Using Office 365 Groups with Outlook 2016Using Office 365 Groups with Outlook 2016
Office 365 Groups are now supported by Microsoft's most important desktop client
May 27, 2015
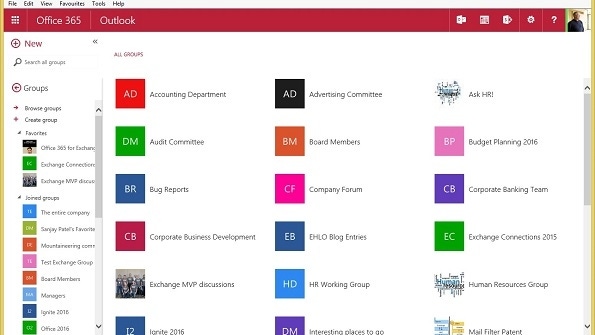
Office 365 Groups received a lot of attention from Microsoft at the recent Ignite conference in Chicago. Positioned as a single identity that enables group members to access resources drawn from across Office 365, these groups are also regarded as a potential migration path for traditional Exchange resources such as distribution groups and public folders. They don’t exist in the on-premises space but in hybrid deployments, Office 365 Groups can be synchronized back to on-premises Active Directory via the AADConnect tool, where they function as distribution groups. There’s lots of interesting aspects to explore about Office 365 Groups, including the recent arrival of support in Outlook 2016, which is the focus of this article.
Outlook 2016 is part of the Outlook 2016 suite and is currently available as a preview edition. The final version is scheduled to be available in late 2015 and will probably ship at the same time as Exchange 2016. I used build 4027 for this review.
Office 365 Groups Primer
An Office 365 Group is represented as a group object in Azure Active Directory (AAD). When a new group is created, a provisioning process kicks in to create a shared Exchange Online mailbox, which is used to store contributions to group conversations as well as a shared calendar. SharePoint Online is also involved as it provides a shared document library, which includes a shared OneNote notebook. To save resources, the shared document library is not provisioned until the first time that a member attempts to use the “Files” functionality for the group.
All of the resources available to a group are accessed via the single group identity. Users can be group owners, in which case they administer group membership, or plain members. The membership of an Office 365 group is composed solely of mailboxes and doesn’t accommodate the mail contacts, mail users, and mail-enabled public folders that are often found in Exchange distribution groups. Microsoft said that external “guests” will be supported in the future. In addition, Office 365 Groups cannot be nested and dynamic groups are not supported. At Ignite, Microsoft said that they are working on a dynamic form of Office 365 Groups but has not given a date when this functionality might be available.
Because each group has a mailbox, it has an email address and can fully participate in email interactions. Messages sent to the group are held in the Inbox of the shared mailbox and organized as threaded conversations, similar in some respects to the way that email clients organize messages in user mailboxes into conversations. If they want, users can subscribe to a group and interact with the group completely via email.
The shared document library functions in the same way as any other SharePoint document library. The big difference is the access mechanism. Instead of access being granted to the library as users join a group, membership is resolved whenever a user attempts to access a library. This approach simplifies the management of library access. Either you’re a member or you are not. And it also means that anyone who joins a group automatically gains access to group information while those who leave lose it.
Groups are either private or public. Anyone can join a public group while requests to join a private group are moderated by the group owners. A group type cannot be changed after creation. This might be possible in the future.
Microsoft would like Office 365 Groups to become a user-driven method for collaboration, so the default is to allow anyone to create a new group. You can restrict this capability by assigning an OWA mailbox policy that disables group creation to user mailboxes (see below).
Microsoft plans to use Office 365 Groups with more applications than Exchange Online and SharePoint Online. Over time, the idea is to expand coverage across the complete breadth of their cloud offerings. However, Microsoft has made it very clear that Office 365 Groups are a cloud entity that will not appear on-premises.
Implementing support for Office 365 Groups in Outlook 2016
Because it’s the easiest way to make expose new functionality to users, Outlook Web App (OWA) was the first client to support Office 365 Groups. Although Outlook has supported shared mailboxes for years, a considerable amount of work has been necessary to create the necessary support within Outlook 2016. Despite the growing influence of mobile devices, many people still organize their working life around Outlook, so it’s important that Office 365 Groups are fully supported in the desktop client. Let’s see what functionality is available.
First, a new threaded view supports group conversations. Unlike email conversations, where the latest contribution appears on the top, the latest contribution is at the bottom of a group conversation. The new view, which depends on some Word components to format and display information, incorporates the ability for a user to “like” a contribution. Figure 1 shows a reply being composed at the bottom of a conversation. You can also see the “Like” button (the number of likes received by a contribution is also displayed in the list of conversations and users will receive notifications of when someone has liked their work).
Figure 1: The threaded view used by Office 365 Groups in Outlook 2016
The editor provided is intended for brief contributions to reflect the cut-and-thrust of active conversations. Because Word is powering the editor, you can format text in the same way as you can when composing messages, but the available space seems cramped at times if you have a lot to say. In that situation, I simply fire up Word, compose whatever I need to contribute, and then cut and paste the content. This approach works very well with complex or long items.
A new ribbon (Figure 2) provides access to group resources (conversations, calendar, files - aka the group's SharePoint document library, and notebook) plus options to add a new conversation, reply to an existing conversation, or add to the group calendar. When someone contributes to a conversation with Outlook, a message is emailed to the group (you’ll find it in your Sent Items folder). This implementation is different to OWA, which posts directly to the group mailbox.
Figure 2: The Groups ribbon
Note that the ribbon shows that I am “subscribed” to the current group, which means that I receive email for every new conversation added to the group. Clicking the “subscribed” button allows me to “unsubscribe” from the group. In this case, I’d still be a member of the group but would have to access the group to see what conversations had occurred. The same functionality is available with the “Participation” button, so some rationalization is likely here before the final version of Outlook 2016 appears.
Logically, the Calendar option brings me to the group shared calendar. The Files option opens a web page to reveal the group shared document library, while the Notebook option opens a web page to access the group shared notebook with OneNote Online. The shared notebook idea is taken from SharePoint, which supports a shared notebook in team sites.
Introducing the GST
When a group is accessed for the first time, Outlook synchronizes the conversations and the shared calendar to a new group storage file (GST) to allow offline access that functions like the OST does for mailbox folders. The GST is stored in the same folder as the OST. Outlook’s “slider” control determines how much content is synchronized into the GST (which, somewhat bizarrely, uses a file extension of .nst). Only group conversations and the calendar are stored in the GST. Shared files and the shared notebook can only be accessed online and so require a network connection.
Outlook 2016 has to be configured in cached Exchange mode to be able to access Office 365 Groups. Cached mode allows you to work offline with group conversations, but you can't access the group document library or group notebook unless you have a synchronized copy available locally. If you connect in online mode, Groups don't even appear in the set of resources available to Outlook. I assume that this is done to ensure fast access to group content, but it's likely to be an issue for companies who don't use Outlook in cached mode, such as those who use thin client solutions.
Maintaining Groups
If you are a group owner, the “Edit Group” option reveals the properties of a group and its membership (Figure 3), including the ability to add new members or update two important properties. First, whether new group members are auto-subscribed to receive email from the group. This used to be a problem as some scalability issues existed in the first implementation of Office 365 Groups that limited the number of subscribers to 300 per group. That problem has now been resolved and a group is now as scalable as an Exchange distribution group. The second property of interest is “Let people outside the organization email the group”. If you’re an Exchange administrator, you’ll be familiar with the RequireSenderAuthenticationEnabled restriction that can be placed on distribution groups and other email-enabled objects to limit the ability of people outside the organization to send email to those objects. This property serves the same function for Office 365 Groups. Set it if you want to allow external people to participate in group conversations by sending email to the group’s SMTP address. The default is to prohibit external communications.
Figure 3: Viewing the properties of an Office 365 Group
The permission to create
Some organizations are happy enough to go along with Microsoft's view that any user should be able to create a new group. Others are not so sanguine. The current situation is that the OWA mailbox policy assigned to a mailbox controls whether a user can create a new group. The same control exists for both Outlook Web App and Outlook 2016.
If the OWA mailbox policy assigned to a mailbox contains a value of “True” for the GroupCreationEnabled setting, Outlook allows the user to create a new group. Here’s a quick PowerShell command to check what OWA mailbox policies exist in the organization and whether they allow group creation. As you can see, only mailboxes assigned the OWAFullAccess policy can create new groups.
Get-OWAMailboxPolicy | Format-Table Name, GroupCreationEnabledName GroupCreationEnabled---- --------------------NoOfflineAccess FalseOwaMailboxPolicy-Default FalseOWAFullAccess TrueYou can use the Get-CASMailbox cmdlet to check whether a particular mailbox is assigned a policy that permits group creation. For example:
Get-CASMailbox –Identity TRedmond | Select DisplayName, OWAMailboxPolicyDisplayName OwaMailboxPolicy ----------- ---------------- Tony Redmond OWAFullAccess And to assign the necessary permission to create new groups, you make sure that the appropriate mailbox policy is assigned to the mailbox:
Set-CASMailbox -Identity UserMbx -OWAMailboxPolicy OWAFullAccessIn passing, it’s worth noting that Microsoft recently expanded the PowerShell support for Office 365 Groups to a point where you can now create, maintain, and remove groups in scripts. For instance, here’s the code necessary to create a new group for every mailbox in a tenant.
$Mbx = Get-Mailbox –RecipientTypeDetails UserMailboxNew-UnifiedGroup –Alias AllMailboxes –DisplayName ‘Everyone in the company’Add-UnifiedGroupLinks –Identity AllMailboxes –LinkType Members –Links $Mbx.DistinguishedNameCreating a new Office 365 Group with Outlook 2016
To create a new group, right-click the Groups root in the Outlook navigation pane. You’ll then be able to choose the name for the group (the group ID or alias is calculated automatically), whether the group is private or public, and whether to auto-subscribe new members. Figure 4 shows that the group being created is a public group and that all members are auto-subscribed to receive updates via email.
Figure 4: Creating a new Office 365 Group from Outlook 2016
After the new group is created, you can add some members to the group and update its description to inform people about the group’s purpose. After a short period, any members that you have added to the group will receive a welcome message (Figure 5) to encourage their participation. Of course, you can add whoever you like to a group, but that’s no guarantee that they will ever look at it.
Figure 5: The welcome message received by new group members
Navigating groups
Office 365 Groups are listed as resources in Outlook’s navigation pane. They aren’t like other resources such as public folders or shared mailboxes. A Groups root is provided that can be expanded (More…) or contracted (Less…). The groups displayed in the list (Figure 6) are those that you are a member of and those you can join. Private groups are not shown.
Figure 6: List of groups shown in Outlook's resources
Each of the groups is represented by a shared mailbox and some mechanism is required to make those mailboxes known to Outlook. Autodiscover provides the link, but not in the form of the XML manifest that it delivers to Outlook when a new session starts and periodically thereafter to tell Outlook about the resources that it can use. Instead, Autodiscover populates the folder C:UsersAppDataLocalMicrosoftOutlook16 with XML files describing the available to the user. Population occurs on a cyclical basis and so it might take some time before a new group becomes available to a user. New groups that you create are added to the list immediately.
Clearly there’s a limited amount of screen real estate available to display a large number of groups. Experience with public folders indicates that it is quite easy for an organization to end up with thousands of objects quite quickly, especially if users are allowed to create them without some oversight. Public folders have a hierarchy, so some basis for navigation exists, even if it can be excruciatingly painful to find the right folder at times. But groups are presented in a flat list, so it can be even harder for someone to find the right group if hundreds or thousands are available.
Attention to group naming is clearly critical because the group name should provide users with a clear indication of its purpose and content. Even with well-named groups, users might still need some help to find the right group. One solution might be in the “All Groups” list in the address book as this provides some search and browsing capability.
Figure 7: Finding a group to join through the GAL
It might surprise some to discover that the “All Groups” address list only includes Office 365 Groups and ignores distribution groups and dynamic distribution groups (which are included in the equivalent on-premises address list). The objects shown in an address list are determined by its recipient filter and the filter for the cloud-based “All Groups” address list only includes Office 365 Groups (specifically, group mailboxes). In any case, once the right group is found, you can click the Actions button to reveal the option to join the group (Figure 7). Once joined, you can then add the group to your Outlook favorites for quicker access (Figure 8)
Figure 8: Office 365 Groups listed in Outlook favorites
Obviously the current situation isn’t perfect. Going through a flat list of groups to find the one that you want is acceptable when an organization has less than a hundred groups. OWA includes a method to browse groups that is easier to use than Outlook is at present. It’s obvious that some other mechanism for group navigation is needed to deal with the number of Office 365 groups that can be expected in large organizations. Perhaps an integration with Delve, apparently due soon, will relieve some of the pressure by bringing relevant groups to the attention of users and allowing them to join the groups from Delve.
Some lurking problems
Obviously the Outlook team isn’t finished working on their support for Office 365 Groups and the glitches and issues identified through the preview will be addressed in the final release. For instance, I noted some synchronization issues. Groups that were created using OWA didn’t show up in Outlook for quite a while (a day or so at times after multiple restarts of Outlook). Also, some content added to conversations didn’t appear, like pictures I inserted into replies.
Navigation and discovery of groups is an obvious concern for large tenants. We know how easy it can be for users to create an impenetrable mass of distribution groups and public folders if they are allowed to create these objects without control. Even when controlled, it’s also possible for a proliferation of objects to grow over a short period. This might not cause the same resource issue as would happen on-premises (Office 365 has abundant storage), but these objects have to be managed. This problem is not unique to Outlook as it exists for Outlook Web App too.
Microsoft promises some policy-based management to age out and remove unwanted or unused groups, but that’s in the future. Then again, the cloud moves at such a pace that policy-based management might appear any day now and the problem might disappear – or at least be ameliorated.
Summary
If you’re like me and use Outlook day-in day-out, you’ll like being able to use Office 365 Groups from Outlook 2016. With the caveats expressed above, the integration is comprehensive and works well. Don’t look for an update to Outlook 2010 or Outlook 2013 to support Office 365 Groups. Microsoft is pretty definite that you should use the latest client technology with Office 365 as that’s the best guarantee of success with the service. But more importantly, implementing support for Office 365 Groups is not as easy as it might seem (they’re just shared mailboxes and a few web pages, right?) and a lot of work has been required. Retro-fitting the amount of code required to support Office 365 Groups to older versions of Outlook is not an attractive engineering challenge.
Follow Tony @12Knocksinna
About the Author
You May Also Like








.jpg?width=700&auto=webp&quality=80&disable=upscale)
