Surface Pro 3 Tip: Configure Which OneNote to Use with PenSurface Pro 3 Tip: Configure Which OneNote to Use with Pen
Your choice: OneNote or OneNote
June 20, 2014
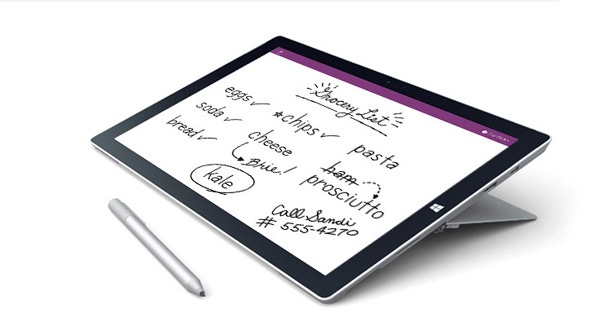
When Microsoft first launched Surface Pro 3, it touted some interesting integration features between Surface Pen and the Modern version of OneNote. But some reviewers wondered about using OneNote desktop instead, so Microsoft promised a way to configure that. With Surface Pro 3 now arriving in stores, the firm has come through on that promise, and you can now choose between OneNote Modern and OneNote for desktop. Here's how.
Note: This tip only applies to Surface Pro 3 with Surface Pen, not previous Surface Pro models.
To be clear, there are two primary Surface Pen/OneNote integration features:
One-press quick note access. If you press the button on the top of the Surface Pen—even if you're signed out of Surface Pro 3 or the device is locked or asleep—OneNote will launch into a new note in Quick Notes so you can instantly capture notes.
Double-press screen capture. If you double-press the button on the top of Surface Pen while using Windows on Surface Pro 3, an overlay will appear so you can use the pen to select the area of the screen you wish to capture, or "clip". When you do so, the captured area is pasted into a new note in Quick Notes.
The first of these features was provided out-of-box with Surface Pro 3, though it only worked with OneNote Modern originally. (OneNote Modern is included with Surface Pro 3.) The second feature requires a software update that came as part of the June 20 Patch Tuesday updates. But with a recent update to OneNote, you can now choose whether to continue using OneNote Modern for these integration features, or you can use OneNote for desktop instead.
To use OneNote for desktop instead of OneNote Modern, simply launch OneNote for desktop. (If you don't own OneNote for desktop, you can get it for free at OneNote.com.) You will see the following dialog when you run the application.
Click the "Make this version default" button to use OneNote for desktop for all Surface Pen defaults.
If you don't see this dialog, or previously dismissed it, you can also make the change manually. Open OneNote for desktop and select File, Options and then Advanced. Under "Default OneNote Application," select "Make OneNote 2013 (desktop) the default OneNote application for OneNote links, notes and clips." Then click OK to close the Options window.
You can also deselect this option to change back to OneNote Modern. Be sure to choose "OneNote" (and not "keep using OneNote (desktop)") from the pop-up that appears.
About the Author
You May Also Like






.jpg?width=700&auto=webp&quality=80&disable=upscale)
