SharePoint How-To Series: Basic Site Columns in SharePointSharePoint How-To Series: Basic Site Columns in SharePoint
In our last post we looked at a core building block of SharePoint, known as Content Types. In this post we up the ante by adding other columns.
November 12, 2015
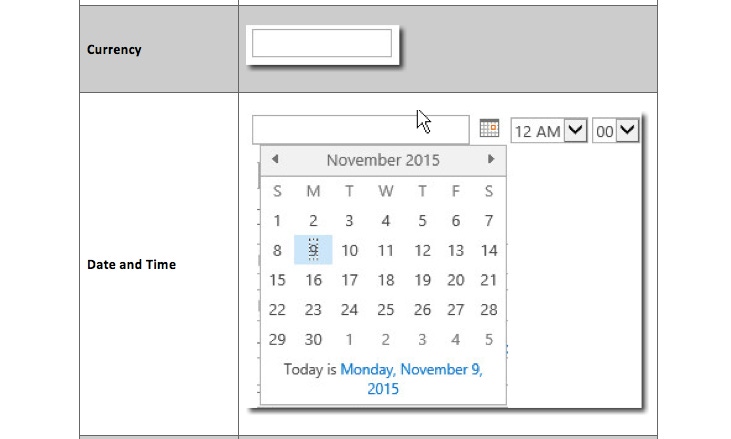
In our last post we looked at a core building block of SharePoint, known as Content Types. In this post we up the ante by adding other columns.
As we noted in our last post, SharePoint enables you to create content types by taking existing content, examining the properties of that content and looking for unique characteristics. We created a simple content type that had a couple of extra fields for storing extra values. To make them even more powerful, we need to look at how to add other columns that will provide a richer experience when adding metadata to files. Our current Content Type contains the following.

To add new columns, we first need to define the types of columns we wish to use and, more importantly, what types are available. Navigating to the “New Site Column” allows us to see the types that are available.


The types of fields that are available are extensive. So let’s add a column of type Choice. Once selected, there are specific properties that become available based on the selection.

Once we have chosen the “Choice” option, we need to set the values we wish to display.

We are also then able to set the display rendering, whether it is a “Drop-Down Menu, Radio Buttons or Checkboxes.”

Next, we simply click “OK,” and our new column will then be automatically added to the content type. Editing our existing document will now display the new column with the configuration we set.

Each control renders differently depending on the values that are set. The following table displays the different outputs of the core site columns types.
As you can see, there are many different types of controls that represent the site columns that you add to the content types. There are specific column types that are not listed on the table above, purely based on them rendering differently when connected to other lists, for example.
One core column that was introduced a while back was the Managed Metadata column type. In order for this to work, metadata or properties need to be created within the term store. In the next post we will look at the Managed Metadata Service, along with how to utilize this to not only enhance your content types but also create a centrally managed approach to property gathering.
About the Author
You May Also Like






.jpg?width=700&auto=webp&quality=80&disable=upscale)
