Q: How can I create distribution lists in Microsoft Outlook by using categories?Q: How can I create distribution lists in Microsoft Outlook by using categories?
You can use color-coded categories with Contacts in Microsoft Outlook to develop lists for specific email needs.
December 13, 2012
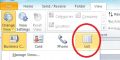
A: Microsoft Outlook, across all versions, provides a powerful tagging mechanism to assign Outlook items into custom categories. You can use these color-coordinated categories to group items under a common heading, such as a project name or region. Contacts are, of course, one of the Outlook items to which you can assign categories.
To assign a category to a contact in Outlook 2010, with a contact selected, you click the Categorize icon in the Tags section of the Home tab of the Ribbon to show a list of categories you can assign. You can also see this list by right-clicking a contact and selecting Categorize from the context menu; this method is available in Outlook 2007 as well. From the drop-down menu, select an existing category for the contact or choose All Categories to see the complete list or to create a new category.
You might have a reason to send an email message or meeting request to a set of contacts that share a category. You can easily do this task by using the list view in the Contacts folder. In Outlook 2010, select the Contacts folder in the Navigation pane, then the View tab in the Ribbon. Click Change View in the Current View section of the Ribbon, and select List, as Figure 1 shows.
Figure 1: Selecting list view for Contacts in Microsoft Outlook 2010
The List View separates contacts into categories. You can also create a custom view here to include only columns you want to see, such as name and email address. In Outlook 2007, where there's no Ribbon in the main Outlook view, you can select View, Current View, By Category. (For information about using the File as option for organizing contacts, see "Q: What does the File as option for Contacts do in Microsoft Outlook?")
To send an email message to the contacts within a category, you can easily highlight the Contacts under the desired Category, then click on Email in the Communicate section of the Outlook 2010 Ribbon under the Home tab. The equivalent email button, New Message to Contact, resides in the Toolbar in Outlook 2007. This action generates a new email message with the email addresses of the contacts listed in the To field. A quick copy and paste is necessary if you want the addresses in the Cc or Bcc fields.
As an example, I have categorized some contacts by region, with a category for North America and one for Europe. Figure 2 shows the contacts under the North America category highlighted in an Outlook 2010 client with the Email button selected in the Ribbon.
Figure 2: Using categories for Outlook Contacts to send a targeted email message (Click image for larger view)
You can walk through this process each time you want to email all these contacts, or you could create a Distribution List, or Contact Group as it's called in Outlook 2010, based on the category. Unfortunately, there's no magic button at this point to create a new group for the highlighted contacts. You can create a new Contact Group/Distribution List and copy the contacts you have highlighted into the Add Members field. With the desired Contacts highlighted, right-click and select Copy from the context menu. You need to copy the Contacts first because the Add Members window of the New Contact Group/New Distribution List option doesn't let you go back to other windows in Outlook. Choose New Contact Group in Outlook 2010 or New Distribution List in Outlook 2007. Select Add Members and paste the contacts in the Members field at the bottom of the Window. Assign a name to this Contact Group/Distribution list, and save it. In Outlook 2010, I found I had to remove the column headings from the Members field before saving.
The downside of creating a Contact Group/Distribution List based on Category in this manner is that the Group/List is not dynamic. If you change a contact's category, the change doesn't affect the Contact Group you made. The Contact Group won't remain current if the categories are amended. This fact adds another layer of administration to maintaining your contacts.
If you update the categories a lot, I recommend skipping the Contact Group altogether and just pulling your email list from the contacts sorted by category when you need to create a new message. If your categorization remains constant, you might find it easier to use a Contact Group or Distribution List to email all contacts in a certain category.
Read more about:
MicrosoftAbout the Author
You May Also Like








.jpg?width=700&auto=webp&quality=80&disable=upscale)
