Outlook--Merging Contacts Without Duplication
Here’s how you can merge contact lists but separate them into categories.
September 9, 2001
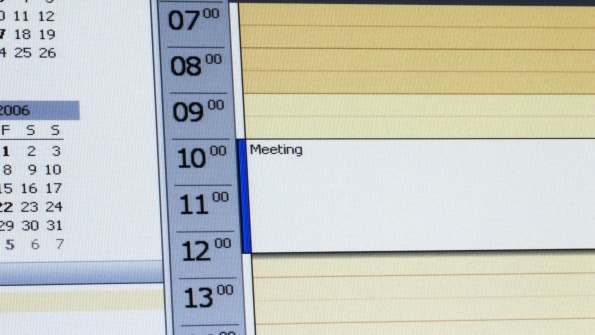
Before I learned that I can use categories to organize Outlook contacts, I created multiple contacts folders. How can I merge these contacts into my mail Contacts folder without creating duplicates?
I know of no magic built-in procedure to intelligently consolidate multiple folders into one. I recommend this approach:
Drag all the items from one folder into the main Contacts folder, and let Outlook's automatic duplicate detection merge the data.
Display contacts in a table view, sorted by the Modified date in descending order.
By looking at the Modified date, select all the contacts you just modified.
Right-click the selected contacts, and choose Category.
Add a category that corresponds to the folder from which you copied the contacts (e.g., Prospects, if the source folder held business prospects), then click OK.
You can repeat the process for each of the other folders, using a different category in Step 5 for each one. You can't add the category before moving the items into the main Contacts folder because Outlook doesn't merge categories when it merges other data from duplicate items.
Note that the built-in duplicate checker doesn't work if you're using custom forms. Also, it won't merge the notes from one contact into another. If you use the large blank field at the bottom of the contact, you can open both copies of the contact and copy the notes from one copy to the other.
Learn more from "Linking Outlook Contacts" and "Displaying a Contacts Folder Other Than the Default."
About the Author
You May Also Like






.jpg?width=700&auto=webp&quality=80&disable=upscale)
