Outlook.com Tip: Archive Your Email, Take 2Outlook.com Tip: Archive Your Email, Take 2
Microsoft formally supports a Gmail-like archive feature in Outlook.com
December 11, 2012
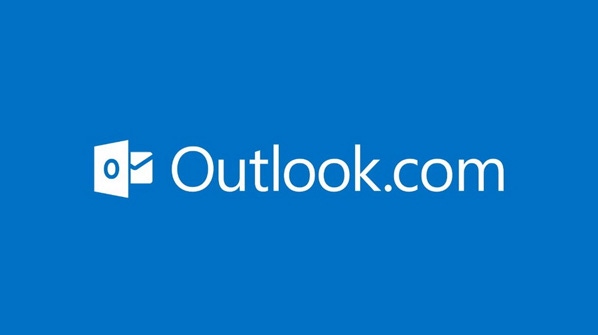
In August, I wrote about a way you could emulate Gmail’s popular Archive functionality in Outlook.com by creating an Instant Action. But now Outlook.com natively supports an Archive feature of its own. And it’s even better than my original tip.
Read Outlook.com Tip: Archive Your Email for details about how Gmail’s Archive functionality works, why it’s a great feature, and how we used to have to emulate it in Outlook.com.
Now, enjoy how easy it is to use thanks to a recent update that Microsoft announced in late November.
First, confirm you have an Archive button in the Outlook.com toolbar. This button indicates that you’ve received that recent update.
Now, click the Archive button. You’ll receive a new Metro-style notification asking you to set up message archiving.
Click the Select folder link to choose a folder for archived messages (or create a new one).
And then you’re good to go: When you’ve selected one or more email messages, you can click the Archive toolbar button to move them into the archive folder.
A couple of notes.
One thing I’m not too happy about is that I had already created an Archive folder and it appeared at the bottom of the list of Outlook.com folders; I’ve developed a muscle memory thing for dragging and dropping messages I wish to archive to its old location. But once I added that folder as the archive folder, it moved all the way up the list and is now the top folder under Inbox. So I’m continually dragging over messages to the wrong place and briefly wondering what happened. This will pass.
Second, there doesn’t appear to be any way to customize email archive in Settings. You can, however, rename the folder: Just right-click and choose Rename.
About the Author
You May Also Like






.jpg?width=700&auto=webp&quality=80&disable=upscale)
