OneNote for Windows Store Gets a Major UpdateOneNote for Windows Store Gets a Major Update
Printing, PDF inserting, and ink highlighting
August 19, 2014
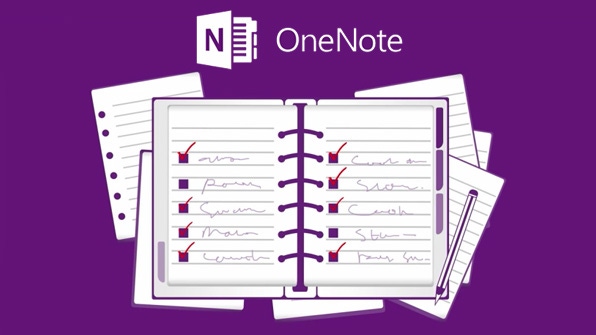
The OneNote mobile app for Windows 8/RT—or what Microsoft calls the OneNote Windows Store app—was updated today with some much-needed new capabilities. The new version supports printing, file insertion, and highlighting, plus some accessibility updates and numerous bug fixes.
As with the Android app version of OneNote I wrote about earlier, this Windows Store app update is part of a series of OneNote updates I'll be writing about today, and is aimed at those heading back-to-school.
Here's what's new.
Printing
I was surprised to hear that OneNote for Windows Store didn't support printing before, but it does now. (Go figure, it was one of the top feature requests.) Printing works as expected: You can access the Print command via the Devices pane, or via the Print Page button in the app bar.
Or you can just type CTRL + P like a real Windows user. Geesh.
File insertion
This feature was already available in the desktop version of OneNote (and was recently added to OneNote for Mac and iOS) but the Windows Store version now lets you insert files, especially PDFs, directly into your notes. And instead of appearing as an icon as before, they're displayed within the current notebook page (assuming the file type is supported).
To insert a PDF file with the OneNote Windows Store app, you need to work a bit: Open OneNote's radial menu and tap Insert and then PDF Printout. Then, using the file picker that appears, find and select the PDF file. OneNote will open the document directly in the notebook page, and from there you can annotate right in the page.
Ink highlighting
Now you can highlight your notes just like you used to do with paper-based notes back when people were still dumping your books in Junior High School. It works with a stylus if you have one, but also with your finger if you don't. (Obviously this requires a touch screen.) Or it works with your mouse too.
To enable highlighting, access the radial menu and then tap Draw and then Highlighter. You can also you can customize the color and thickness of the highlighting.
About the Author
You May Also Like






.jpg?width=700&auto=webp&quality=80&disable=upscale)
