OneNote + Doxie GoOneNote + Doxie Go
Mobile scanning with a OneNote connection
June 25, 2014
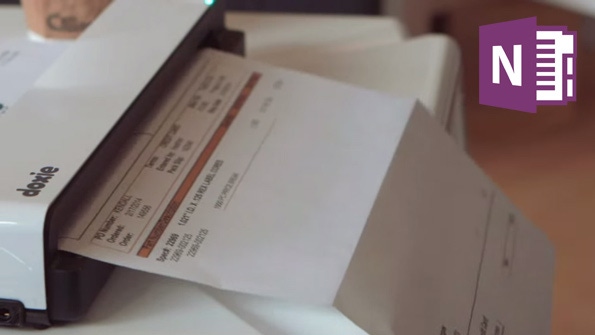
This year has seen an amazing expansion of OneNote capabilities and availability, with Microsoft making the app and related online services free for all users on all modern PCs and devices. Tied to this resurgence is a new extensibility platform that lets hardware makers integrate their products with OneNote in unique ways. And among the devices that take advantage of this functionality are Doxie's mobile scanners, which can sync scanned documents with OneNote, helping you maintain a paper-free existence.
Microsoft announced the major OneNote changes back in March, as I noted in It's Official: OneNote is Now Free for Everyone. Since then I've also written about OneNote Clipper, Send Email to OneNote, the Office Lens app for Windows Phone 8, and, most recently, the OneNote Clipper Chrome extension and how you can configure which version of OneNote to use with the Pen that comes with Surface Pro 3. I am, however, behind with some hardware overviews.
Doxie makes a variety of portable scanners that work with OneNote. These devices let you scan paper documents, receipts, and photos on the go. And key among them is Doxie Go, a $170 mobile scanner that was designed specifically for PC and mobile app integration. It comes with a built-in rechargeable battery and can store up to 600 document pages—or 2400 photos—in its internal memory, but also accepts SD and USB expansion. It's small and light enough to travel with, and easily fits in any carry-on.
Doxie Go provides software for Windows and Mac, of course. But what I was most interested in was how this device can integrate with OneNote. After all, if you've moved to OneNote as your all-in-one "bucket" for important information, the goal is to get data into that solution—where everything is stored in the cloud and can be accessed from any PC or device—as quickly as possible. This is particularly problematic with paper-based data.
To test Doxie Go, I first used the device to scan receipts related to travel expenses from a recent trip. The scanner works by itself, in that it doesn't need to be attached to the PC and use the scanning software in Windows or whatever. It also doesn't need to be plugged into the wall, and Doxie says it will handle about 100 scans on a charge.
Before getting started, I connected Doxie to OneNote and my Microsoft account in the Windows application's Preferences interface. You can configure scans to appear in OneNote as JPEG, JPEG attachment or PDF, or you can have the app ask you every time. I went with PDF, since that's best for work receipts, but the first JPEG option is best if you wish to see the scans inline in OneNote (the attachment options make the scans appear as icons).
To scan, you just insert a paper receipt, document or photo into the front of the device, face up, and Doxie Go accepts it and scans quickly. I was able to churn through several receipts in under a minute.
To get the scanned documents into OneNote, you have to first connect the scanner to a PC and then use the Doxie software to important whatever is on the device. (Or you can use an SD card.) Then, select the scan you wish to use in OneNote and click Cloud then Send to OneNote.
The importer is mostly smart: it lets you view the scans on the web or you can open OneNote and look at them there. But you can't select multiple scans to send to OneNote: You have to do one at a time.
If you're familiar with how Clipper and other OneNote services work, you will not be surprised to discover that each scan appears as a new page in whatever Quick Notes section you've configured to be the default. The pages are named like Doxie 0005, Doxie 0006 and so on.
Doxie Go comes with a USB cable for PC connectivity, a power cable and several adapters for different regions, which is a nice touch. You can switch easily between the default scanning resolution of 300 dpi, which is fine for documents and receipts, to a higher resolution 600 dpi for photos by tapping the device's power button while scanning; the light goes from green to orange to indicate the change.
This is a high quality device with decent OneNote integration. If you need to scan and want to get those documents, receipts or photos into OneNote, this is a great solution.
About the Author
You May Also Like






.jpg?width=700&auto=webp&quality=80&disable=upscale)
