Office 365 to Go: The iOS ExperienceOffice 365 to Go: The iOS Experience
iOS can be as complicated as Android to configure, but you get a better mobile experience
May 7, 2013
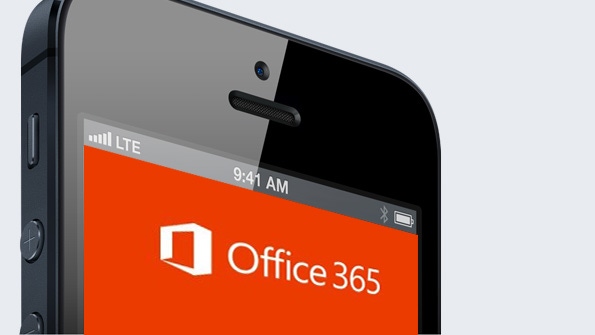
Wrapping up my look at configuring Office 365 for businesses on mobile devices, this time we’ll take a look at Apple iOS, which powers the iPhone, iPad, and iPod touch. As with Android, getting Office 365 up and running via Exchange ActiveSync (EAS) on iOS is a bit more complicated than with Windows devices.
The first step is to get your Office 365 account configured for email, contacts, calendar and tasks. You do so in Settings and then Mail, Contacts, Calendars.
Note: Since Apple provides iOS updates for free to all users of modern devices, I’ll assume you’re using the most recent iOS versions, which is 6.1.
In Mail, Contacts, Calendars, tap Add Account.
In the Add Account screen, choose Microsoft Exchange.
First, you’re prompted to enter your full email address, password, and a description. Do so, and then tap Next. Settings will attempt to auto-configure your account. If so, you’re in luck. If not, the next screen is where the magic happens. Here’s the information you need:
Email. This is your full email address, like [email protected].
Server. Annoyingly, there’s no one answer to what should be used here. Office 365 help says you should open Outlook Web App and then navigate to Settings (gear), Options, Account and then click the link titled “Settings for POP or IMAP access...” This opens a dialog that will include a POP server name, which in my case is outlook.office365.com. This is the address you need to enter in the Server field. (Or, if the POP server name is in the form podxxxxx.outlook.com, you need to use m.outlook.com instead. Yes, it’s confusing.)
Domain. You can leave this blank.
Username. This is also your full email address, like [email protected].
Password. I assume this one is obvious.
Description. This will be the name of the account. I use Office 365 but obviously you can use anything you’d like, perhaps your corporate name.
From here, tap Next. Settings will check the server connections and then prompt you to decide which items you’d like to sync. With iOS, you get the full meal deal: Email, contacts, calendars, and tasks (which iOS calls Reminders).
From here, you’re returned to Mail, Contacts, Calendars. You may wish to tap the Office 365 account to configure a few other settings. For example, by default, only 3 days of email syncs to the device. You can also configure multiple folders on the server for push email sync.
Apple’s mobile OS provides separate mobile apps for each Office 365 item. You can access your email from the Mail app, contacts from the Contacts or Phone app, calendars from Calendar, and tasks in Reminders.
Microsoft also provides a wide range of mobile apps for iOS, some of which will be of interest to Office 365 users. These include:
Lync 2013 for iPhone. You can add support for Office 365’s other component—the Lync communications service—by installing the Lync 2013 mobile app.
SharePoint Newsfeed. This app provides a mobile front-end to the new SharePoint newsfeed in Office 365.
OneNote. OK, the current version only supports SkyDrive right now (as with the Android version), but it’s impossible to imagine Microsoft not upgrading it with SharePoint support soon. So grab it now and you’ll be ready when that upgrade arrives.
Microsoft also tells me that a SkyDrive Pro app is coming soon. This will let you access your SkyDrive Pro-based document libraries from an iPhone, iPad, or iPod touch. This addition, plus an upgraded OneNote app, would provide iOS users with a complete mobile Office 365 experience, akin to what’s possible on Windows 8/RT or Windows Phone.
Well, except for a mobile version of the Office suite itself, of course. Maybe that will happen soon as well.
About the Author
You May Also Like






.jpg?width=700&auto=webp&quality=80&disable=upscale)
