Office 2013 Tip: Pin Favorite Office Applications to the Taskbar
Windows 8 users don't have to rely on the Start screen to launch Office 2013 applications
February 20, 2013
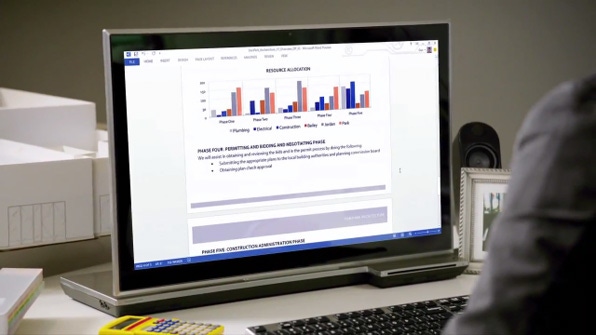
When you install the New Office on Windows 8, Setup adds shortcut tiles for each of the applications to the Start screen. But the New Office is a suite of desktop applications, and you may find it more convenient to launch your favorite Office applications from the desktop. Here’s how.
During the install the Office 2013, or what Microsoft calls the New Office, Setup pins tiles for each application to the Windows 8 Start screen. This is true no matter how you install Office, using the Click-to-Run install with Office 365, or the Microsoft Installer (MSI)-based installer with retail versions of the suite. It’s also worth noting that the New Office is savvy about Windows 8, since it was created at the same time as that OS. So unlike with previous Office versions, Setup doesn’t spew unnecessary extra tiles on the Start screen for secondary Office tools like Language Preferences, Upload Center and so on. Only tiles for the main Office applications are created.
(What you see here will vary according to how you install Office. With Office 365, for example, you don’t have a chance to modify the Office install and choose which applications are installed, as you can with the MSI-based retail versions of Office 2013.)
As you may know, it’s possible to pin application shortcuts to the taskbar, a capability Microsoft first added with Windows 7. And you can pin individual Office applications to the taskbar for quicker access to these applications if you work in the desktop environment a lot (as I do). There are several ways to do this, but three are quite convenient...
From the Start screen
To pin an Office application to the taskbar from the Start screen, simply right-click the application’s tile (or otherwise select it using touch, a stylus/pen, or the keyboard). When you do, an app bar will appear. Select Pin to taskbar.
Using Search
You can also pin Office applications to the taskbar from Windows 8 Search. Just navigate to the Start screen and start typing the name of the Office application you wish to pin. For example, to pin PowerPoint, you could start typing powerp. Then, right-click or otherwise select PowerPoint 2013 in the search results list and choose the Pin to taskbar button from the app bar that appears.
From the desktop
You can also pin Office applications from the desktop. And while there are a few ways to do this, the most obvious is to launch the application first (from the Start screen or Search). This will switch the view to the desktop, and you will see the application window. From here, right-click on the application icon in the taskbar and choose Pin this program to taskbar from the pop-up menu that appears.
However you do it, when you’re done, you will have your favorite Office applications pinned where you want them, on the taskbar. Don’t forget that you can drag and drop them to arrange the applications in exactly the order you wish.
To remove a pinned application, right-click its icon in the taskbar and choose Unpin this program from taskbar from the pop-up menu that appears.
Note: This tip applies to Windows 7 as well, though you would use the Start menu rather than the Start screen, and Windows Search results appear in-line in the Start menu rather than in a full-screen experience. And Windows 7 also lets you pin application shortcuts to the Start menu.
About the Author
You May Also Like






.jpg?width=700&auto=webp&quality=80&disable=upscale)
