Microsoft Outlook for MacMicrosoft Outlook for Mac
Now available to Office 365 users
November 4, 2014
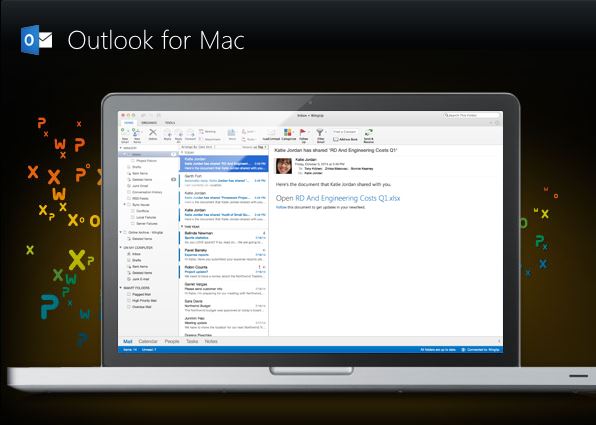
Like cars, Microsoft products often get a bonus year added on to their names. Office 2011 for Mac was actually released in October 2010, and, while it was hailed at the time for being a major improvement over its predecessor, lately it’s been showing its age. Since the release of Outlook 2011 for Mac, Apple has released four major versions of Mac OS X, Microsoft released Windows 8 and 8.1, and the Office team released Office 2013—not to mention the many changes and updates to Outlook Web App both for web browsers and mobile devices. What’s in the new Outlook, and how does it stack up against its Windows cousin? Most importantly, what does the future hold for Office on the Mac?
Outlook for Mac explained
One immediately interesting thing about the new version of Outlook is that it no longer includes a version number or year in its official name. Opening the “About Outlook” dialog reveals that the program’s official name is “Microsoft Outlook for Mac”, and the initially shipped version is labeled as version 15.3. While the rest of Office 2011 is stuck at version 14.x, the next release of Office for Windows (and the related server products, including Exchange) is already being called Wave 16. That raises some interesting questions that I’ll address later.
This version of Outlook supports connections using Exchange Web Services (EWS), IMAP, and POP. EWS support means that it can connect to Exchange 2010 SP2 and later (including the Office 365 service), while IMAP support works with Gmail and other cloud services. There’s no support for MAPI over HTTPS, which is not surprising given that the EWS synchronization core in this version is largely based on the core code from Outlook 2011. However, synchronization is significantly faster than in Outlook 2011, and in my tests it seems to be much more robust as well.
Downloading, Installing, and Activating
Microsoft released Outlook for Mac to Office 365 subscribers only. The long-standing problem with Office 365’s name is that it applies to two completely separate things: the little box you can buy at your local retailer, which contains a usage key for a subscription that allows you to run Office apps on your computer (the “consumer editions” of Office 365), and the cloud-based service that includes Exchange Online, Lync Online, SharePoint Online, and various other services (usually collectively known as the “commercial editions”). For once, this naming collision isn’t a problem, because whether you bought the Office 365 subscription or are using an Office 365 service plan, you’re entitled to run this version of Outlook.
Figuring out whether or not a given person has access to the new Outlook is more confusing than it needs to be, though. The rule is simple: if you have an Office 365 subscription, whether commercial or consumer, that currently includes Outlook, then you can run Outlook for Mac. That means, for example, that my mom (who has a boxed copy of Office 365 Premium from Best Buy) and my eldest son (who’s on my Office 365 Business tenant) both have access, but the users on my test Exchange Online E1 tenant do not—because their subscription doesn’t include Office rights.
You download the Outlook client from wherever you got the rest of your Mac Office 2011 bits: either from the Office 365 portal or from your account page at Office365.com. After you download the software, you’ll notice that it’s packaged as a single .pkg file; double-click that file to start the installer. This version of Outlook for Mac installs side-by-side with Outlook 2011 and the rest of the Office 2011 suite, so you don’t have to remove the old version (although there’s no reason to keep the Outlook 2011 app around). If you already had Outlook 2011 installed, Outlook for Mac will import your user account settings and email. However, it will not import mail or settings from an existing setup of Apple’s built-in mail app.
Like Office 2013 for Windows, Outlook for Mac has to be activated by signing in to a valid Office 365 account after install, and at least once every 30 days thereafter. This is normally a simple process, but the initial version of Outlook seems to have problems with many configurations of Active Directory Federation Services (AD FS). If your organization uses AD FS to provide single sign-on for the commercial editions of Office 365, you may run into problems activating Outlook; reports on the Internet and in Microsoft’s support forums don’t point towards a clear cause. If you’re using AD FS in your organization, I strongly recommend checking the Office 365 for Mac support forum before beginning to deploy Outlook for Mac to your users. . . except that, because users can download the software from the Microsoft portal without your knowledge or assistance, you may find that they install it and then report problems to you.
It’s hard to say if ordinary end users will understand all this. The Mac Outlook web page is confusing because it doesn’t make a clear distinction between the existing version of Outlook that’s included in Mac Office 2011 and the stand-alone, Office 365-only version. The rest of the Office 2011 pages on Microsoft’s site refer to Outlook 2011, and the help and support pages for the new Outlook are all on the Office 365 site.
The New Look
If you’re used to using Outlook 2011, the user interface for this version will look simultaneously familiar and fresh (Figure 1).
Figure 1: Outlook for Mac interface
You can very clearly see how similar Outlook for Mac is to Outlook 2013 and OWA; the familiar blue-and-white visual theme is in full view, as is the bottom navigation bar with selectors for mail, calendar, contacts, and tasks. Like Outlook 2011, this version depends on a ribbon-style interface, but the fonts and icons have been redone with a crisper, flatter feel that looks good with Mac OS X 10.10’s new flatter display style. The Calendar view displays multiple calendars (if you have them) overlaid on the same display, making it easy to see when you have conflicts. Because Outlook for Mac supports multiple Exchange accounts, you can open other users’ calendars either by adding their account as a mailbox (using delegate permissions) or by opening the calendar as a shared calendar. However, you can only open calendars for which you have ReadItems permission (normally granted with Add-MailboxFolderPermission). If you have AvailabilityOnly or LimitedDetails, opening the shared calendar doesn’t seem to work. As of this writing, Microsoft hasn’t confirmed whether that’s a bug or a feature, but it looks like the former.
New User Features
One of the most important features of the new Outlook should be completely invisible to users: the previous system of storing individual messages in a set of individual files and then using an indexing database has been completely revamped. Now Outlook uses the OS X-provided sqlite engine instead of Microsoft’s own database engine. Messages are now stored in a subfolder of the Group Containers folder in each user’s individual Library folder named Outlook 15 Profiles (the full path is ~/Library/Group Containers/UBF8T346G9.Office/Outlook/Outlook 15 Profiles). This odd structure comes about because Outlook is compliant with Apple’s sandboxing system, which is intended to ensure that an application can never access another application’s data. Within that folder, there are separate folders for each Outlook user profile, and in the profile folder you’ll find a large folder named Data that contains individual files for every message, calendar item, attachment, contact, and task that is synchronized from an Exchange account. Each class has a unique file type (e.g. olk15_message for messages) so that the system’s Spotlight indexing engine can correctly distinguish item types and skip any items, such as Exchange account setting files, that shouldn’t be indexed.
There are a moderate number of new features in Mac Outlook. Some of them are subtle, while others are more obvious.
First, Outlook for Mac supports limited access to Exchange 2013 or Exchange Online Personal Archive mailboxes. The presentation in the folder list is a little confusing because archive mailboxes end up near the bottom of the folder list, just above Junk Mail. (See Figure 2).
Figure 2: Mailboxes in Outlook for Mac
The folder labeled “Archive” was manually created, and the other folders in the folder list under “Robichaux” are all non-Inbox folders. Interestingly, you can’t move folders from your mailbox into the personal archive mailbox. However, you can create and remove folders in the archive mailbox, and you can move items into those folders by dragging them or using the Move command. This behavior is inconsistent, so it’s not clear if it’s purposeful or a bug. This new functionality has a serious limitation, too: the mailbox and its associated personal archive mailbox must either both be on-premises or both be on Office 365. The common scenario of an on-prem mailbox with a cloud-based archive isn’t supported.
Another major improvement is that Outlook apps are now visible in Outlook. For example, Figure 3 shows a message window with the excellent, and free, MessageHeaderAnalyzer app expanded. The figure also shows other apps, including LinkedIn and the Exchange built-in Action Items app, as available.
Figure 3: Outlook apps in Outlook for Mac
The list of Outlook categories now syncs with Exchange accounts, so when you set a category using Outlook on Windows or Mac, it will be visible with the correct color in Mac Outlook. Weather is now included in the calendar view, as in Windows Outlook. You can turn this off (or toggle the temperature display between Fahrenheit and Celsius) with settings in the Calendar preferences item of the preferences dialog.
Outlook message notifications can use Apple’s system-wide Notifications Center functionality. Instead of the familiar “toast” popping up from the bottom of the screen, you’ll see new message notifications slide in from the top right edge of the screen, and they’re visible when you slide out the notifications “drawer” by clicking the icon in the upper-right corner of the menu bar.
It may also be a feature that there is a color gradient fill in the folder list. At first I thought the color was the same as the color of the category of my current calendar appointment, but after changing all the category colors, waiting for sync, and quitting and relaunching Outlook, the color didn’t change, so I’m not sure what Microsoft had in mind here, and there doesn’t seem to be a way to turn it off.
What’s Missing Compared to Windows Outlook
Outlook for Mac was never really intended to have exact feature parity with the Windows version. At one point, Microsoft tried that, shipping a slow, bloated, and MAPI-based Outlook for Mac that looked and behaved almost identically to the Windows version. Mac users hated it. Instead, Microsoft took the approach that the Mac version should have features in common with Windows Outlook and OWA, but that the implementation and user interface should be more Mac-like. There are some features missing from this latest Mac Outlook client, including:
the ability to respond to a meeting request with a proposal for a different time. Known as counterproposals, this feature is one of the most aggravating omissions for users who rely heavily on their calendars. Outlook Web App now does this, which makes the omission even more irksome.
There’s no support for Exchange ActiveSync (EAS), so you can’t sync calendar or contact data with Outlook.com accounts. Mail sync is available using IMAP, though.
There’s no support for CalDAV, so if you’re using a webapp that exposes a CalDAV feed you’ll need to find another way to see the calendar. You can, however, display iCal feeds.
The ability to write to, or create, PST files. Some people are very attached to PST files and want to use them as part of their normal workflow; those users will need to stick with Outlook for Windows.
Outlook for Mac won’t display server-side Policy Tips or MailTips. This is a disappointing omission given how much effort Microsoft is putting into data loss prevention (DLP) in Exchange.
You can’t control the amount of data synchronized from the server, as you can with Outlook 2013. When you create an Exchange account, all its data will be synchronized.
You can’t access legacy public folders once your mailbox is moved to Exchange 2013. This is status quo from Outlook 2011, but it’s still unfortunate (and an annoyance to the many users who still use on-premises public folders).
There are a few bugs lurking, too. Apart from the AD FS problem mentioned earlier, you can’t share photos directly from iPhoto using Outlook—if you configure iPhoto to use Outlook for emailing photos, when you try to share a photo via email, you’ll end up with an empty message in your Drafts folder, but it doesn’t have the photo attached. There are a couple of minor display glitches as well but these are difficult to repeat on demand and are just as likely to be flaws in my upgraded OS X 10.10 installation as in Outlook.
What does the future hold?
It seems odd that Microsoft released Outlook for Mac alone, given that every other version of Outlook for Mac and Windows has been released as part of an Office release. Microsoft has said publicly that they’ll release a public beta of Office for Mac in the first half of 2015, with the full release in the second half of 2015. Given what little public information we have about the release of the next version of Windows Office and the Office server products, this schedule aligns well—we might see a full release of Office for Windows and Mac at the same time, which would be a first.
Users who currently have Office 2011 will have to limp along with it a bit longer until these releases are ready. Interestingly, Office 365 commercial subscribers who have Office installation rights will find that Office 2011 counts as one of the 5 licensed installs they have access to—but if you install Outlook for Mac alone on a machine that doesn’t have Office 2011 on it, that counts as a license as well. This is an example of the kind of quirk that will vanish once the rest of Mac Office has been updated.
Overall, despite its missing features and flaws, Outlook for Mac is a solid upgrade over its predecessor. It is much faster and more stable, and Microsoft will undoubtedly fix some of its problems over time, although others (such as the limitation with legacy public folder access) probably won’t be changed due to lack of perceived demand.
Read more about:
MicrosoftAbout the Author
You May Also Like






.jpg?width=700&auto=webp&quality=80&disable=upscale)
