How To Use OneDrive to Consolidate Your Downloads Across SystemsHow To Use OneDrive to Consolidate Your Downloads Across Systems
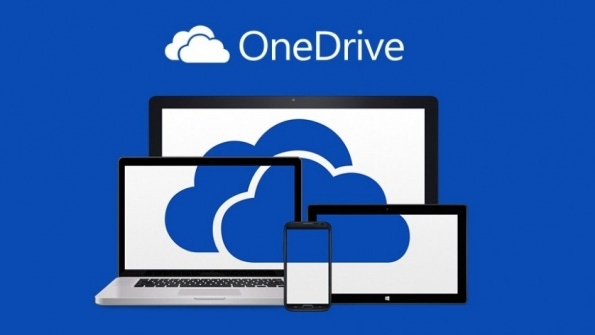
Already have an account?
Microsoft's OneDrive cloud storage service provides an opportunity to seriously look at how you store the files and data you access each day and optimize access to those files.
Since OneDrive works on any device that connects with your Microsoft Account (MSA) you can feasibly choose to store most any combination of files in the cloud service and then connect your other devices to store and/or grab the data from that location.
I do this with our document and photo folders for both myself and my wife. It means we have access to those files on any of our MSA connected devices and they are constantly synched across those devices.
In Windows 10, Windows 8.1 and Windows 7 there are a collection of system folders that most of you have already seen: Documents; Downloads; Music; Pictures and Videos. By default they are stored in your local profile under your user name.
However, each of those folders have an option to change the location of that folder. This is handy for instance if you want to use a secondary drive in your Windows system as a data drive or, in this case, moving those files to the OneDrive cloud.
This is exactly how I did it for our Documents and Photos and now I want to show you how to do the same thing for your Downloads folder.
This gallery will walk you through those steps. Once you have a new cloud based Download folder established on OneDrive all you have to do then is change the storage location of the Downloads folder on your other OneDrive connected devices.
If you download similar programs for each of your connected systems this will save you the time of browsing for the download and re-downloading it. I know in the age of high bandwidth this may not be necessary but it certainly is handy and saves some time overall.
About the Author
You May Also Like
.jpg?width=100&auto=webp&quality=80&disable=upscale)
.jpg?width=400&auto=webp&quality=80&disable=upscale)






.jpg?width=700&auto=webp&quality=80&disable=upscale)
