On-premises Data on the goOn-premises Data on the go
With the world rapidly going almost mobile only, the ability to get access to your data all the time, from anywhere is now a core requirement for all organizations. If you have moved to Office 365 then that story becomes much easier as SharePoint is mobile ready, can be accessed on the device natively or by using the mobile app. If you want to take line of business data with you such as reports, then PowerBI comes into play with the mobile app to create a rich mobile experience.
June 7, 2017
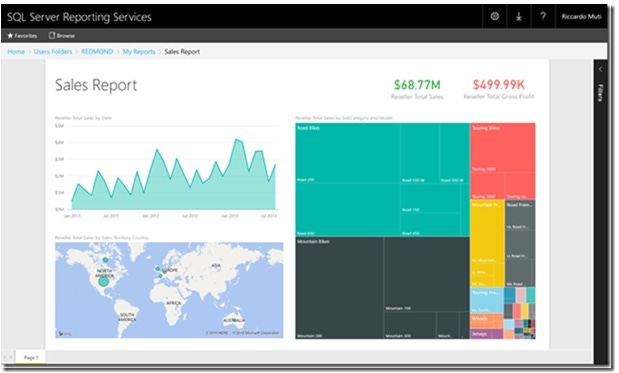
With the world rapidly going almost mobile only, the ability to get access to your data all the time, from anywhere is now a core requirement for all organizations. If you have moved to Office 365 then that story becomes much easier as SharePoint is mobile ready, can be accessed on the device natively or by using the mobile app. If you want to take line of business data with you such as reports, then PowerBI comes into play with the mobile app to create a rich mobile experience. Outside of that you can then join PowerApps into the equation and access data as needed through the form based apps you can deliver.
However, when working with On-premises data the story becomes much more complicated. Just thinking about SharePoint, you need to externally publish the site, and then make it responsive to the device that connects, along with maybe using the SharePoint App to render the site. This does not however resolve accessing line of business data or reports easily from any device.
To resolve this there are technologies available that can help with this, such as SQL Reporting Services, specifically the features within SQL Server 2016, for Mobile Reporting. There is also an On-premises installation for Power BI that is in preview right now, but available to use as the creation too for reports that can be published to reporting services On-premises.
https://www.microsoft.com/en-us/download/details.aspx?id=54610
This opens the door for creating reports that can be taken on the go. It means that if you implement SQL Reporting Services 2016, you can host full PowerBI reports On-premises without the cloud services at all.

If you need to access other applications on-the-go then you are stuck to using straight data only reports through Mobile Reporting, Custom Development or 3rd Party applications.
Realistically, the data-on-the-go approach is limited and not the easiest to implement, without making some changes either with infrastructure or applications. For me most organizations just want to see data, not really make edits, and most definitely want to see line of business data.
When using SQL Server Mobile Report Publisher, you can quickly create SQL Server 2016 Reporting Services mobile reports that are responsive to any screen size, on a design surface with adjustable grid rows and columns, and flexible mobile report elements.
The first time you select to create a mobile report, you can install SQL Server Mobile Report Publisher, on your local machine from the Reporting Services web portal. Or you can install it from the Microsoft Download Center. After the first time, you can start it either from the web portal or locally.
In the top bar of the Reporting Services web portal, select New > Mobile Report

On the Layout tab in Mobile Report Publisher, select a navigator, gauge, chart, map, or data grid and drag it to the design grid.

Grab the lower-right corner of the element and drag it to the size you want. This is called the Master design grid, where you create the elements you want in your report. In the Visual Properties section below the design grid, there are various properties you can set. The chart itself is rendered using simulated data, so this needs to be modified. To add data:
Select Add Data in the upper-right corner, then select the data connection you wish to use and then select Import. While on the Data tab, select the Data Properties box, then select the table and field you want in the chart.

Once you have created the report, set the properties, the layout etc. you can then select the Preview button in the upper left to see how your report will be rendered. Once it is competed as you need then you can either Save Locally or Save to Server.
Once you have completed this you can then publish them to the server making them available on mobile devices if you have published reporting services.

Details can be found here on how to publish it externally.
A full walkthrough can be found here.
All in all, the technology is great right now, that allows for mobile access to your On-premises data within the mobile space. I would watch this space further as new features become available.
About the Author
You May Also Like






.jpg?width=700&auto=webp&quality=80&disable=upscale)
