Setting Up, Using, and Disconnecting Remote Desktop for Windows Phone 8.1
Remote Desktop for Windows Phone 8.1 enables users of Microsoft smartphone devices to take control over remote Windows PCs and servers. This is particularly important for IT Pros, giving them the ability to work with servers while mobile.
April 24, 2014
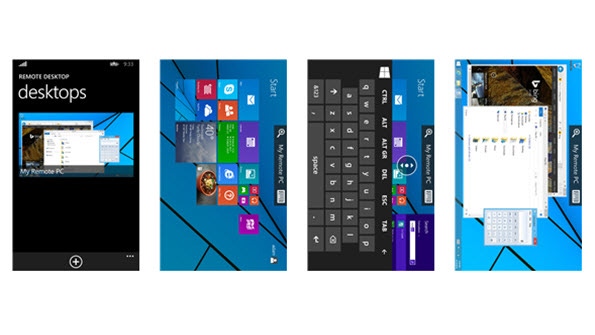
News of Microsoft releasing Remote Desktop for Windows Phone 8.1 was hugely popular on Wednesday. Already available for iOS, Mac and Android, Windows Phone customers were waiting (impatiently) for an app of their own. Though, in Preview (read: beta) the app is now available across all major platforms. Here are the links for each:
Windows Phone 8.1: Microsoft Remote Desktop Preview
Windows 8.1: Microsoft Remote Desktop
Android: Microsoft Remote Desktop (requires Android 2.2 and up)
iOS: Microsoft Remote Desktop (requires iOS 6.0 or later)
Mac: Microsoft Remote Desktop (requires OS X 10.6.0 or later)
The final, official release (non-Preview) is expected to be available by the end of the year. Remote Desktop is one of the first "universal" apps, meaning that if you install it on Windows Phone or on Windows 8.1, the Windows Store will recognize you as an owner of the app and just offer it for installation on either device.
Remote Desktop for Windows Phone 8.1 enables users of Microsoft smartphone devices to take control over remote Windows PCs and servers. This is particularly important for IT Pros, giving them the ability to work with servers while mobile. The Remote Desktop utilizes RemoteFX, a technology first released with Service Pack 1 for Windows Server 2008 R2. RemoteFX enhances the Remote Desktop Protocol (RDP) to enable a richer remote desktop environment and supports both audio and video.
Setup for the Remote Desktop for Windows Phone 8.1 is relatively easy. Just execute the app from the Windows Phone 8.1 app list (or from the Start Screen if pinned there).
Once the app loads, use the plus icon to add your first remote PC entry.
Next, enter a valid PC or server name. You can use the domainPCname designation, allowing connection to domain-connected computers.
You'll also want to choose how to store logon credentials. If you choose Enter every time, you will be prompted to logon each time you attempt to control the remote computer, and this is the best practice for a more secure environment, particularly if you leave your smartphone laying around and unlocked. If you choose Add credentials, you'll have the ability to enter a username and password (including domain accounts) and then store the information in the saved record. This option might be OK for computers connected to your home network. Each new remote PC record you setup will retain the specific settings.
When ready, just click the Save icon.
When you save the entry, it remains in a handy list on the main page of the app so all you have to do is locate the PC or server you'd like to control and just tap on it.
For safety and security reasons, the connection checks for a valid, trusted certificate. If you're sure everything is on the up-and-up, just select the Don't ask again for this certificate option.
Once the remote connection is made and the screen loads, you'll either be prompted to login (if that's the option you chose earlier) or the saved credentials will initiate an automatic login and show the active screen on the other end of the connection.
Using the onscreen mouse cursor, you can navigate with your finger just as if using the mouse at the remote location. Clicks and double-clicks equate to taps and double-taps on the Windows Phone 8.1 screen.
You can even use the on-screen keyboard by tapping the keyboard icon on the header bar. This brings up a keyboard for entering text, but also provides quick access to common keyboard keystrokes such Ctrl-Alt-Del, Esc, Tab and others.
To disconnect, once you are done with the remote session, just tap the Windows 8.1 smartphone's back key twice.
About the Author
You May Also Like






.jpg?width=700&auto=webp&quality=80&disable=upscale)
