Quick Tip: How to Customize Favorites Bar and Pin Tabs in Microsoft EdgeQuick Tip: How to Customize Favorites Bar and Pin Tabs in Microsoft Edge
Along with the addition of support for extensions in Microsoft Edge other areas can now be customized to fit your usage.
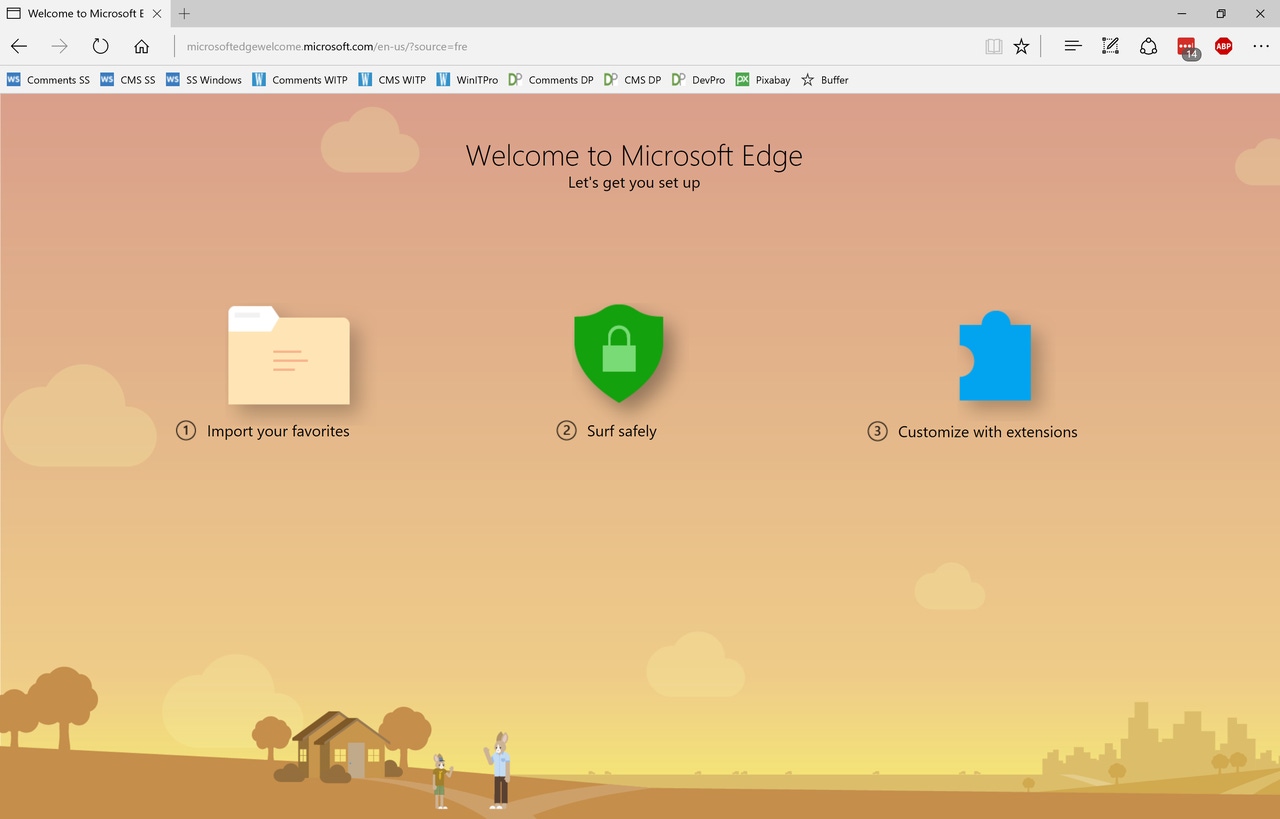
Microsoft Edge is a new web browser that Microsoft introduced with Windows 10 but it lagged behind other browser's like Chrome, Firefox and even Internet Explorer.
Since Edge was being built from the ground up many users were inpatient for it to have all of the same bells and whistles that other popular browsers have but Microsoft opted to take a steady pace in developing their new browser.
The recently released Windows 10 Anniversary Update finally added the ability to support extensions in Microsoft Edge and the browser is also getting other smaller features such as Paste and Go/Paste and Search.
Two other tweaks for customization that are included in the latest version of Microsoft Edge include the ability to pin tabs so they are persistent between browser sessions and the option to display favorites in your Favorites Bar by just showing their favicon instead of an icon and the shortcuts name/title.
Pin Tabs
To pin a tab in Microsoft Edge just browse to the website that you want to be pinned and then right click on the tab to bring up the context menu.
You will see several options but at the bottom should be the word Pin.
Just click that and the tab will be moved all the way to the left in your Microsoft Edge window and just show the sites favicon.
To unpin the tab just right click on it and then select Unpin.
Customize Favorites Bar
Although Microsoft Edge has a basic ability to customize and organize favorites, which I have detailed in this walkthrough video, the Favorites Bar itself had one mode - on or off - with no way to just display favicons to save space on the toolbar for more favorites.
In the Windows 10 Anniversary Update that has changed with the addition of an option to display only favicons for sites in your Favorites toolbar.
To select this mode just right click on the Favorites Bar in Microsoft Edge and then click on the Show icons only entry.
To return your Favorites Bar to its normal display mode just right click on it once again and select Show names and icons.
--------------------
Be sure to check out all of our Windows 10 Anniversary Update Coverage.
But, wait...there's probably more so be sure to follow me on Twitter and Google+.
Read more about:
MicrosoftAbout the Author
You May Also Like
.jpg?width=100&auto=webp&quality=80&disable=upscale)
.jpg?width=400&auto=webp&quality=80&disable=upscale)






.jpg?width=700&auto=webp&quality=80&disable=upscale)
