Q. Why are my Microsoft Edge browser tabs all shutting down at once?Q. Why are my Microsoft Edge browser tabs all shutting down at once?
We'll be featuring an abridged Q&A from Fred Langa's LANGALIST, a feature available exclusively to paid subscribers of the Windows Secrets newsletter. Today's Q&A: Microsoft Edge is closing all tabs at once, not one selected tab at a time, and the Microsoft-recommended fix isn't working. What's next?
November 25, 2015
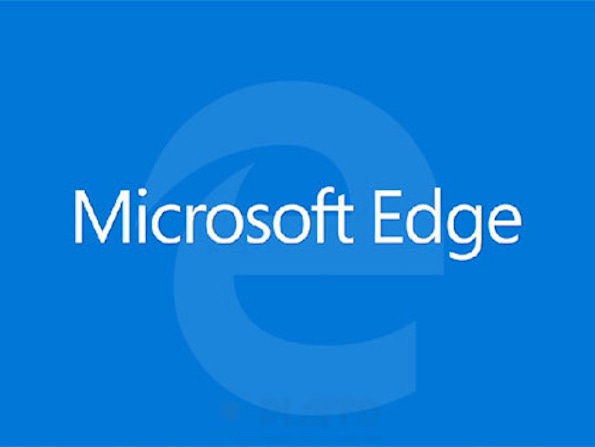
Q. I upgraded to Win10 and like it. But Edge is giving me trouble. Whenever I close any tab, Edge closes all tabs and I have to start reloading pages from scratch. I had a chat with a Microsoft tech, and, using remote control, she changed the Registry ‘asktoclosealltabs’ key from 1 to 0. When she tried closing a tab, it worked correctly. However this happened only once. Later, when I opened several tabs and then closed one, all tabs were closed. I’m back to square one.
How can I troubleshoot this issue and make Microsoft Edge close tabs one by one — not all tabs at once?
A.
Edge definitely has some rough spots. Remember: It’s new, barely out of beta.
The “asktoclosealltabs” fix is actually meant to correct a very simple user error: mistakenly selecting the “Always close all tabs” option.
Because that fix didn’t work for you, your problem must have a different origin.
Perhaps bogus data or remnant code from some webpage you visited is causing the trouble. If so, you might be able to correct the problem by clearing out Edge’s cached data. Here’s how:
Open the settings menu by clicking the three horizontal dots in the upper right corner of the Edge window.
Click Settings.
Under Clear browsing data; click Choose what to clear; and then click Show more.
Tick (select) those data types you wish to clear. (Note: For the most thorough cleaning, select all offered data types; lesser cleanings may leave behind the data that’s causing the problem.)
Click Clear, as shown in Figure 1.
Figure 1. Edge has a built-in option for deleting its cached data, giving the browser a fresh start.
When that’s done, restart your PC to force Windows — and Edge — to start completely fresh.
If the problem persists, dig a little deeper. Edge is a component of Windows 10 (not separately installed app), so the operating system’s System File Checker (sfc.exe) tool might be able to correct errors caused by file corruption or similar issues.
To perform a scan, open an admin-level command window and enter sfc /scannow at the prompt.
If that, too, doesn’t work, and if you have a rough idea of when the trouble started, you can use a Windows restore point to roll back the OS to a pre-trouble condition. Open Control Panel and use the search function to locate Recovery. Select Recovery/Open System Restore/Next and choose the Restore Point prior to when the trouble started. Select Next/Finish.
Still not working? You can use Win10’s PowerShell to dig into the Edge folder structures and refresh (delete/replace) key files. Alas, it’s not a trivial task — in fact, it’s downright geeky — but it can be done. See “Method #2” in an Appuals.com how-to.
A somewhat extreme alternative is to reset all Win10 system files and settings — including Edge’s — to their initial, just-installed condition. This won’t alter your user data, but desktop apps might need to be reinstalled. For more information, see Microsoft’s help page, “Recovery options in Windows 10.”
Of course, you can also do a full-system restore to a pre-trouble state, using your preferred backup/imaging method.
But if you’d like a simpler option, consider this: A recent Neowin analysis shows that the most popular browser in Win10 is not Edge — or even IE 11 — it’s Google’s Chrome.
Chrome is available for all current 32- and 64-bit Windows versions plus Android, iOS, OS X, and Linux. All versions are free and can be set up so that your settings, tabs, homepage, history, and so forth are shared and synced among all installations. (E.g., your Windows and Android versions of Chrome can look and act the same way, staying in sync automatically.)
I use Chrome as my primary Win10 browser. If Edge (or IE) simply won’t work for you, consider giving a third-party browser — Chrome, Firefox, etc. — a try.
(Originally published on Windows Secrets on Thursday, November 19, 2015.)
*
Editor's note: We feature an abridged Q&A from Fred Langa's LANGALIST, a column available exclusively to paid subscribers of the Windows Secrets newsletter,. What you see here is just a small sampling of what Langa's writing for the newsletter — go here for more information on how to subscribe.
Read more about:
MicrosoftAbout the Author
You May Also Like






.jpg?width=700&auto=webp&quality=80&disable=upscale)
