How to Redirect or Sync Folders to OneDriveHow to Redirect or Sync Folders to OneDrive
It is best practice to redirect library folders to a centralized network location. Here are the steps to take to redirect or sync folders to OneDrive.
June 21, 2020
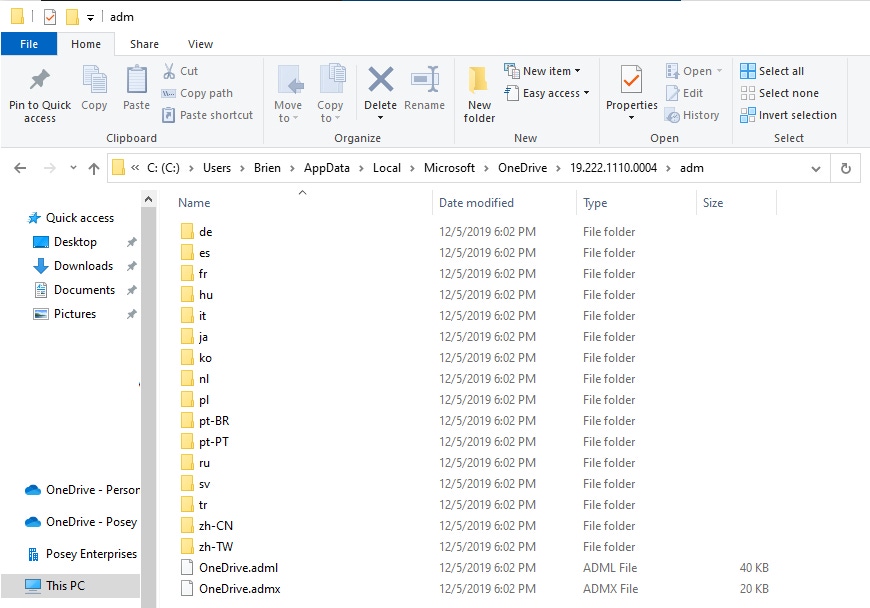
The Windows 10 operating system contains a number of library folders where data is stored by default. These folders include things like Desktop, Documents, Pictures, Screenshots and Camera Roll. Although these folders normally reside locally on the user’s PC, best practices have long stipulated that the library folders should be redirected to a centralized network location. Doing so allows user data to be backed up and prevents data loss in the event that the user’s hard drive were to fail. Historically, libraries have most often been redirected to a file server on the organization’s network. However, it is also possible to redirect or sync folders to OneDrive.
The techniques described here require that users’ computers be equipped with build 18.111.0603.0004 or later of the OneDrive Sync client. You can find out what version is currently in use by right-clicking on the OneDrive icon in the lower-right corner of the screen and then choosing Settings from the resulting menu. When the Microsoft OneDrive properties sheet appears, go to the About tab. This tab lists the OneDrive Sync build number, as shown in Figure 1.
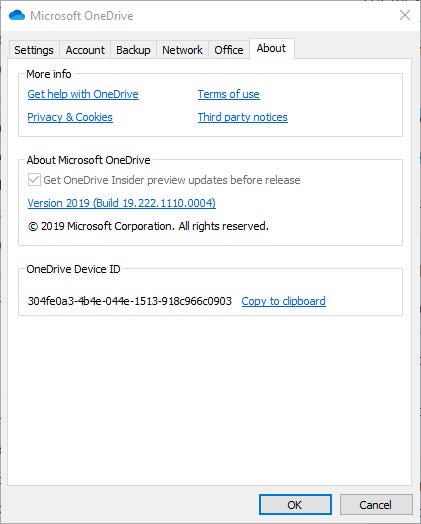
OneDrive 1_0
The build number is found on the About tab.
Figure 1
Not surprisingly, library synchronization and redirection are controlled with Group Policy settings. What might be a bit surprising, however, is that most of the available policy settings do not exist by default. Microsoft includes a set of Group Policy templates with the OneDrive Sync client, but these policy templates need to be copied to the central store before they can be used.
You can find the group policy template files at C:UsersAppDataLocalMicrosoftOneDriveADM. As you can see in Figure 2, there are two files in this folder. These are the files that must be copied to the central store.
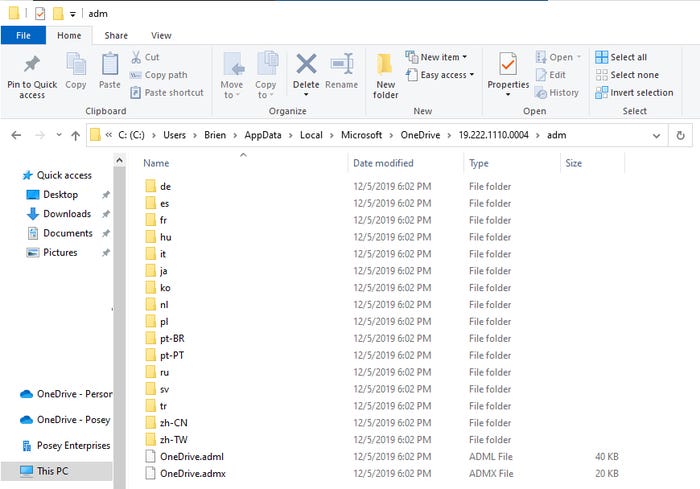
OneDrive 2
Copy the two OneDrive files to the central store.
Figure 2
If you aren’t familiar with the central store, it is a location that holds all of your group policy templates. You can find your central store on a domain controller at C:WindowsPolicyDefinitions. As you may recall, there were two files to be copied, an ADMX file and an ADML file. The ADMX file is the policy template. It gets copied to the domain controller’s C:WindowsPolicyDefinitions folder. The ADML file is a language file. It gets copied to a language specific subfolder, such as EN-US. You can see what the central store looks like in Figure 3.
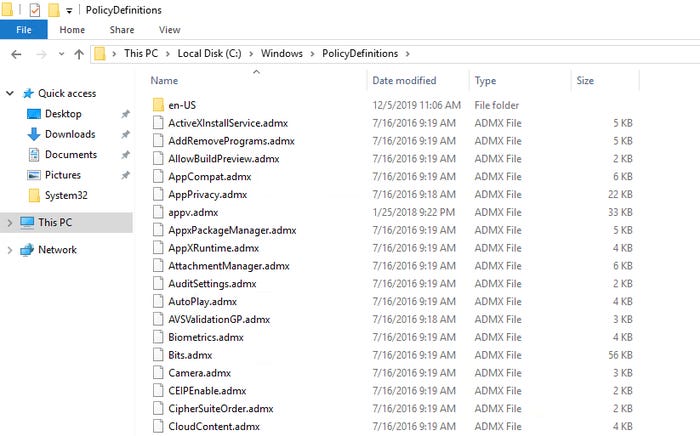
OneDrive 3
This is the central store.
Figure 3
Once the Group Policy template has been copied, you can access the OneDrive related group policy settings within the default domain policy at: Configuration Policies Administrative Templates OneDrive. If the OneDrive container doesn’t exist, then it means that the administrative templates have not been copied correctly or that they have not had time to replicate to all your domain controllers. You can see the OneDrive policy settings in Figure 4.
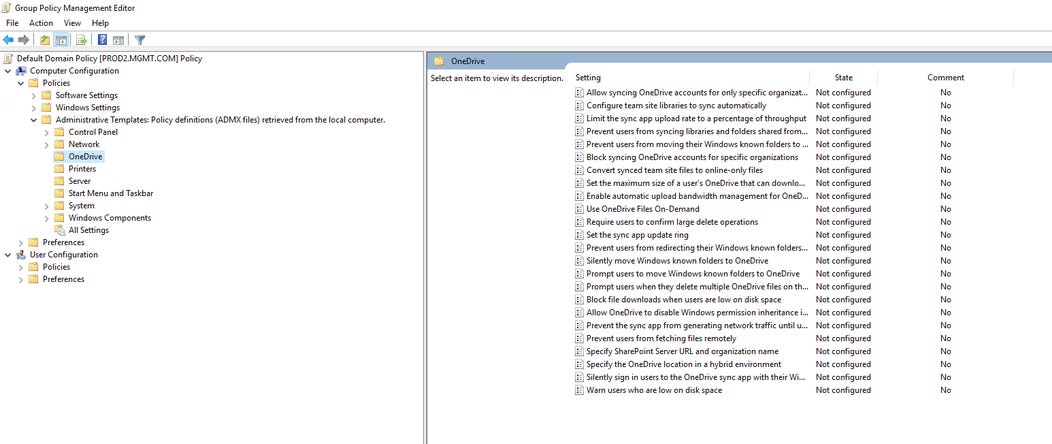
OneDrive 4
These are the Group Policy settings that are available for OneDrive.
Figure 4
As you can see in the figure, there are a number of OneDrive-related group policy settings available, and I would encourage you to explore all of them. When it comes to synchronizing or redirecting the libraries, though, there are two settings that are of particular interest.
The first of these settings is Prompt Users to Move Windows Known Folders to OneDrive. Enabling this setting causes the user to be prompted to click a button to launch the redirection process.
The other setting is Silently Move Windows Known Folders to OneDrive. This setting causes the libraries to be redirected without giving the users any say in the matter.
If you have problems with libraries being redirected or synchronized to OneDrive, then there are a few things to check. First, make sure that you haven’t set up folder redirection elsewhere in the group policy settings.
You might also find that some user’s folders synchronize correctly, while others do not. If that happens, then it is usually related to the folder’s contents. For example, a folder that contains a PST file or a OneNote file (that isn’t already stored in OneNote) will not synchronize. You can also run into problems if a user has created an exceptionally deep file path within their folder, or if the user has moved his or her library folders to a non-default location.
About the Author
You May Also Like








.jpg?width=700&auto=webp&quality=80&disable=upscale)
