Skype for Business PSTN conferencingSkype for Business PSTN conferencing
Office 365 has been a huge success by every measure: its yearly revenue, feature set, and breadth of options have continued to grow rapidly each year since its introduction. However, this rapid growth has caused a few growing pains.
August 3, 2015
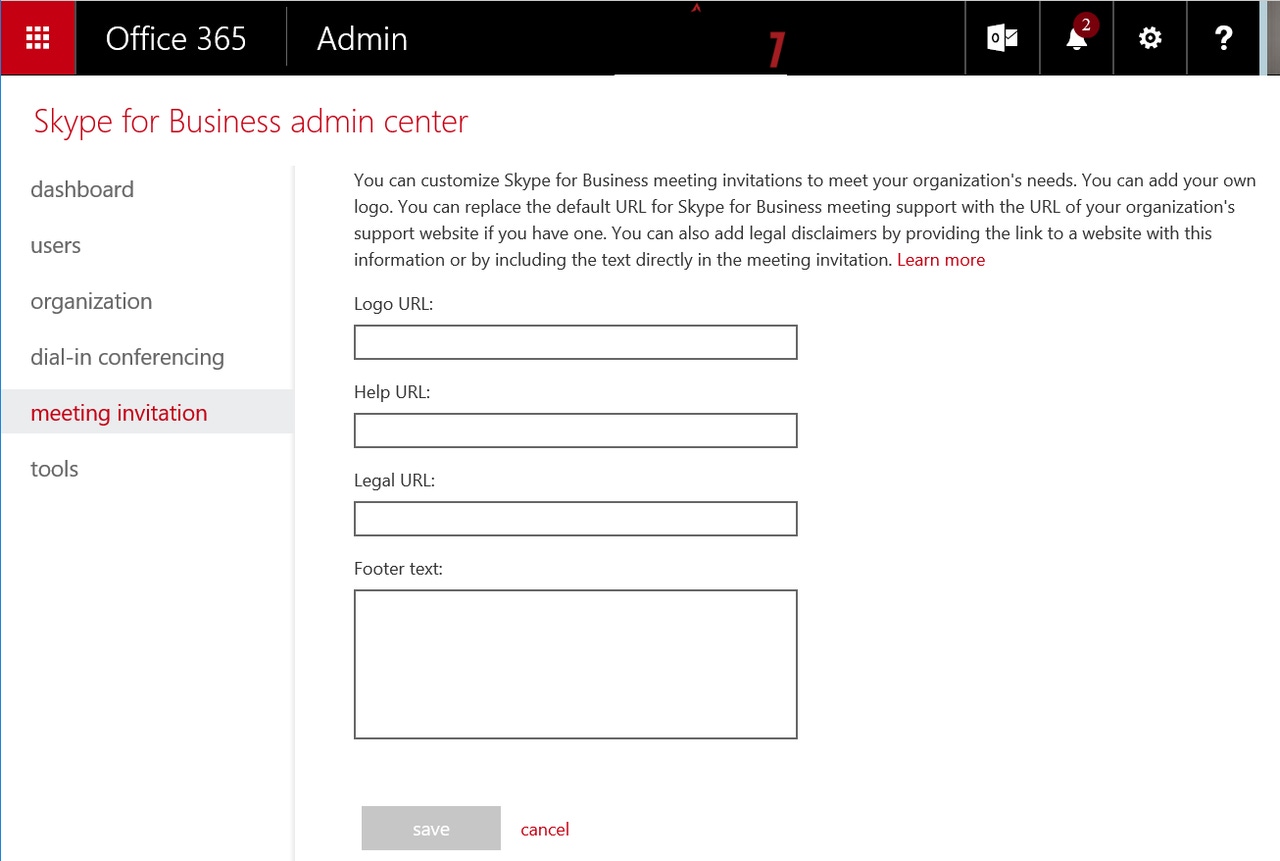
Office 365 has been a huge success by every measure: its yearly revenue, feature set, and breadth of options have continued to grow rapidly each year since its introduction. However, this rapid growth has caused a few growing pains.
A quick technology refresher
PSTN stands for the public switched telephone network—a fancy way to say “the global telephone system.” It’s what we’re all accustomed to using when we make or receive phone calls, whether with an ancient pay phone outside a gas station or the latest fancy cell phone. One of the key selling points for Lync Server was that it could be used to replace private branch exchange (PBX) phone systems; the idea was that you could remove expensive legacy PBX systems and replace them with Lync, using it to connect PC and mobile device users to the PSTN. The original version of Lync Online didn’t include PSTN connectivity; Microsoft made some attempts to partner with third parties to offer PSTN connectivity, but that didn’t work well from either a business or technical perspective. They made a more successful effort to partner with third-party audio conferencing providers (ACPs) to offer dial-in conferencing for on-premises customers, though.
When Microsoft announced Skype for Business, they recommitted to having PSTN integration in the online version, and the release of this feature in preview is delivering on that commitment. I should note that the formal name of the license for this feature is the “Skype for Business Advanced Meeting Add-on” license, but that’s clumsy so I’m not going to call it that.
Remember, it’s a preview
As I write this in July 2015, PSTN conferencing is only available as a preview. Unlike Google, which often makes services widely available to the world and just stamps “preview” on the web page, this is a true preview: it’s only available to a subset of Office 365 customers. You need an invitation code, and your tenant must be a commercial tenant in the US. No government or academic tenants are supported, at least in the first wave of the preview. I expect Microsoft to widen the preview before PSTN conferencing launches as a feature, but they haven’t said anything public about a schedule for doing so, or for rolling the feature out to other countries. Because this feature is in preview right now, the user interface, enrollment process, and feature set could change during the preview period—keep that in mind as you read this.
Requirements
As I just mentioned, the PSTN conferencing preview is only available to tenants in the US. There are several other requirements:
You must have an enterprise tenant (i.e. you can’t have a Small Business or other plan)
You must have one PSTN conferencing license per user for the users who will have the feature. In the preview, Microsoft assigns 1000 licenses per tenant, but once the service releases, you’ll need to buy licenses through whatever channel you prefer.
Each of the selected users must also have a Skype for Business Plan 2 license. This can be part of a larger license (such as the E3 license), or it can be a stand-alone Skype for Business license
Your organization can be running Skype for Business in hybrid mode, but whether it is or not, only users who are using Skype for Business Online can be licensed for PSTN conferencing—so your on-prem Skype/Lync users, if any, will have to use whatever PSTN conferencing provider you have set up on-prem.
Other than that there are no requirements; Your users don’t need any special hardware or software, and there’s no additional configuration required on their clients. As soon as they’re enabled (a process I’ll describe in a bit), they can start scheduling meetings and have their call-in information automatically added. Provided you meet the requirements, you can go to https://www.skypepreview.com/ and request an invitation. Microsoft hasn’t said how long the preview will run, or when or if they’ll expand it beyond the constraints above.
Activating PSTN conferencing
Before you can start activating users or scheduling meetings, you have to activate PSTN conferencing for your tenant. PSTN conferencing is packaged as an add-on feature for Skype for Business Online. When you’re invited to the preview, you’ll get a unique URL in the preview invitation. You’ll need to open this URL in your browser while you’re signed in to the Office 365 management portal.
It’s important to understand that the “Advanced Meetings Add-on” license is just that—you’re adding it to your tenant subscription when you click the “Yes, add it to my account” button. Although there’s no charge during the preview period, Microsoft hasn’t shared any details of how this add-on license will be priced once it’s released. After clicking that button, you’ll see a confirmation screen where you have to confirm your decision to join the preview, followed by an order receipt. Currently the order receipt will show that you’ve added 1 license for the add-on; in reality, Microsoft is provisioning preview tenants with 1000 licenses for PSTN conferencing. There’s no way to change this number during the preview; once the feature releases, you’ll be able to purchase and assign licenses for this feature just as you do for other add-ons such as PowerBI or Active Directory Rights Management Services. Each of the organization admins for your tenant will also receive a confirmation email.
When you provision a tenant and enable users for the PSTN conferencing feature (as described later on), the user will be assigned two new attributes: a default dial-in number and a personal identification number (PIN) that they can use for authenticating as the meeting organizer. The dial-in number and conference PIN are automatically added to meeting invitations sent by conferencing-enabled users when you use OWA or Outlook with the Skype for Business plugin installed; the meeting organizer’s PIN should remain secret. Treat it like a password.
Shortly after enabling the feature, you’ll notice some new options in the Skype for Business Admin center. When you select it, a new option labeled “Dial-in conferencing” will appear in the left-hand navigation bar. When you click it, you’ll see the full set of controls for managing your dial-in conferencing options.
Configuring the PSTN bridge
The first tab in this section, currently labeled “Microsoft bridge (preview)”, lists the dial-in numbers available for your tenant, based on the country you’re in. The exact numbers you see may vary according to how Microsoft’s provisioned your account; for that reason I’ve removed the numbers in this screenshot. You can’t add, change, or remove these numbers, although Microsoft can, at any time, add or remove numbers from the available list. It’s safe to assume that they will be adding more numbers during the preview period. (Sadly, when I plugged the existing numbers into phonespell.org, there were no amusing hidden messages or words in the numbers—a missed opportunity if you ask me!)
Each tenant has a single default PSTN conferencing number, which you set using the “Set as default” link that appears when you select an individual number. You can also customize the languages offered to callers from the available set with the “Set languages” link. Each conferencing number can offer up to four languages to callers from a fairly broad list.
Configuring bridge options
The “Microsoft bridge settings (preview)” tab only holds three settings at present:
You can play a notification sound when people join or leave a meeting
You can require participants to record their names when they join a meeting; when they do, their name will be played as they enter
You can control the length of the meeting PIN included in meeting invitations. There’s no way to change the PIN at present, though.
If you’re familiar with the dial-in conferencing policies available to Lync or Skype for Business on-premises environments, you’ll feel right at home with these policies, as they are largely the same except that on-premises customers get some controls that aren’t currently included in the service.
Integrating with third-party providers
The “Third-party providers” tab allows you to use a compatible third-party ACP instead of the ACP infrastructure provided by Microsoft. When you first provision your tenant, there’s nothing on this page except a link to see a list of ACP providers, and at present there are only two listed. There’s also a link to an import/export wizard, which you’ll use in two phases. First you prepare a file listing the users that you want to have access through the ACP, then you’ll get back a file with the dial-in numbers and PINs assigned for those users.
Enabling conferencing for users
The last tab in the Dial-in Conferencing section of the Skype for Business admin portal is labeled “Dial-in Users”. In a newly provisioned tenant, it’s empty, and, somewhat oddly, there’s no obvious way to add users to your PSTN conferencing environment. That’s because this page just shows which users are enabled, what their default dial-in numbers are, and what their assigned PINs are. Until you actually enable conferencing for at least one user, this tab will remain stubbornly empty.
Because PSTN conferencing is an add-on license feature, you can enable it for users in the same ways that you would license them for other features: you can select an individual user in the Office 365 user management portal and use the “Edit license” link that appears in the right-hand navigation bar (see below), or you can select multiple users and use the portal’s bulk editing feature to assign the license en masse. In addition, if you’re comfortable with using the Windows Azure Active Directory management shell, you can bulk-enable users by using the Set-MsolLicenseOptions cmdlet.
You can manage per-user conferencing settings from each user’s individual Skype for Business properties page; however, there’s very little you can actually do other than resetting the user’s PIN or choosing a different dial-in number for their conferences from the pool of available numbers. In the preview version, users don’t get a notification that they’ve been enabled for conferencing, nor a copy of their PIN; you’ll have to deliver the good news, and the PIN, through some other channel. Microsoft has acknowledged that they’re going to deliver this capability in the near future, which will make rollouts easier on admins.
Managing conferencing with PowerShell
If you’re comfortable using PowerShell to manage your Office 365 tenant, you’ll be glad to know that almost all of the conferencing functionality in the preview is accessible through a set of PowerShell cmdlets. You’ll need to connect to the service using the Connect-MsolService cmdlet, then establish a Skype for Business management session using the New-CsOnlineSession cmdlet. Once you’ve done so, there are cmdlets for managing the conferencing service bridge settings (*-CsOnlineDialInConferencingBridge), bridge numbers (*-CsOnlineDialInConferencingServiceNumber), and users (*-CsOnlineDialInConferencingUser). It seems likely that Microsoft will add more cmdlets to control additional features of the service as they continue to develop it.
The user experience
One of the nicest things about the PSTN conferencing feature is that it requires little to no training for users. When a user creates a new meeting either using the Skype plugin for Outlook or using the web meeting scheduler, users who have conferencing enabled will see that the meeting text that’s automatically created (which normally includes a hyperlink that says “Join Skype Meeting”) now includes the dial-in number and meeting PIN.
Once the meeting starts, the experience is entirely predictable and familiar to anyone who’s ever had to dial in to a conference call before: you dial the phone number and enter the conference ID; if Skype’s settings require it, you’ll be prompted to record your name, and then the system will play a sound (if that option’s on) to announce your entry into the conference. The experience for people who are joining the call from their computer using the Skype for Business client changes slightly; when you join the meeting, you can choose to use your computer speakers and microphone for the audio, call in to the provided conference number, or have the Skype for Business system dial a number that you specify to join you to the meeting.
Migrating existing meetings
Many organizations allow (and some encourage!) users to create recurring meetings far into the future. Neither the Outlook plugin nor OWA provide a manual way to take an existing Skype-enabled meeting and add the data necessary to it to enable it for conferencing. Instead, Microsoft provides a meeting migration tool that will walk through the meetings you’ve organized on your calendar, identify any that are marked as Skype meetings, then update them to include the conferencing data. Because the meetings are first updated in your local installation of Outlook, updates are automatically sent to all the meeting attendees.
Summary and the future
During my tests, the conferencing service worked flawlessly. Call quality was excellent, and the ability to join a meeting by using the Skype client, having the service call me at a selected phone number, or dialing directly into the conference bridge was a great upgrade from the original Skype for Business Online service. It’s hard to guess how Microsoft will price the service, but if they choose a reasonable price point (compared to the total cost of Office 365 licenses that can use the add-on) I expect them to have a major success on their hands when they release this feature into full production.
About the Author
You May Also Like






.jpg?width=700&auto=webp&quality=80&disable=upscale)
