SharePoint Teams, Groups and SkypeSharePoint Teams, Groups and Skype
I use Slack, I have used it for a while now, but at work we don’t use Slack we basically use Skype for business (albeit a little slack). I am probably like most users of company system, where you use really what is installed on the corporate build of the workstation of laptop. I am great advocate of this idea, but I also like free-form collaboration and using tools that are right for the job, which often Skype for Business on its own is not.
February 2, 2017
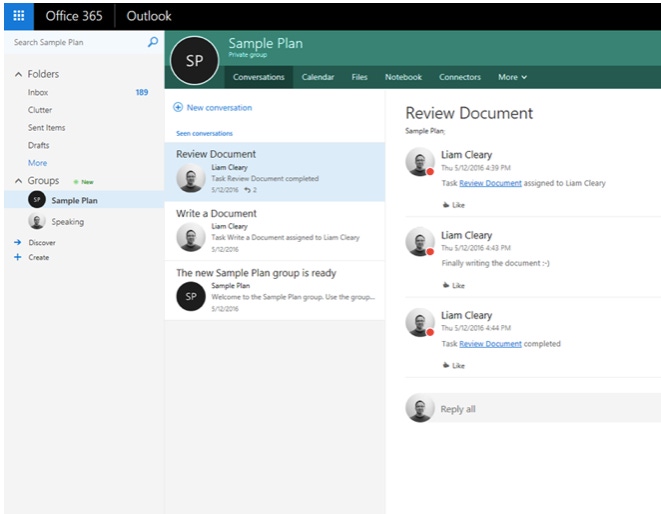
I use Slack, I have used it for a while now, but at work we don’t use Slack we basically use Skype for business (albeit a little slack). I am probably like most users of company system, where you use really what is installed on the corporate build of the workstation of laptop. I am great advocate of this idea, but I also like free-form collaboration and using tools that are right for the job, which often Skype for Business on its own is not.
It seems that there are many people and companies that feel this way to, including Microsoft which is why they have over the past year been enhancing the collaboration and communication story for all Office 365 users.
Their first change was the addition of Office 365 Groups, which is a combination of other components found within Office 365. The idea behind groups is to unify common elements of collaboration together in a single place.

Image: https://technet.microsoft.com/en-us/library/dn896591.aspx
The concept for groups is all around collaboration, and were designed to maximize common functions, features and services that already exist within Office 365. For those that don’t know what groups are built on, let’s start with the basics.
An Office 365 Group is essentially a security boundary for specific services that are bundled together. Groups are not a specific product released by Microsoft, but a function that combines other components together to create this security boundary and make collaboration easier. Groups get created automatically behind the scenes when you use such things as Planner, or even the new Microsoft Teams. They can be comprised of the following components:
Exchange Mail
Exchange Calendar
Yammer
SharePoint Online
Planner
OneNote
Power BI
When a group is provisioned any number of these pieces may be created, with everything tied together by Azure Active Directory.
If you open your Azure Active Directory Administration screens, navigate to the Groups tab you will see Azure Active Directory objects for your Office 365 Groups.

Clicking into the “Sample Plan” group display further details for this group.

If we now open the Office 365 tenant and browse the Admin center, click on Groups, my “Sample Plan” should also be listed.

As you can see there is a one to one mapping between Azure Active Directory and the Office 365 Tenant. Next if we open up mail within Office 365, you can see a Groups node that contains my “Sample Plan” group.

Clicking into the group, takes me to presentation interface that combines conversations, calendar, files. OneNote and any number of other items such as Planner and the SharePoint site. It combines these altogether to give me a single view from a single place.

So, looking back at the logical components we now have the following that takes place.

What a great way to ensure collaboration is made easy and is contextual as everything is tied together for you.
Now Microsoft realized that with products like Slack being used by lots and lots of organizations that something had to be done to make the groups story even better. Earlier last year their answer came with Microsoft Teams. The key difference here is that you can access them from https://teams.microsoft.com logged in with you tenant account.
Teams are similar to the way Groups work, in that a security group is created both in Azure Active Directory and Office 365. When opening mail, you see a group is available too, with all the features that you would expect to see when using just groups.

The Team itself looks similar to a group site but is really based around accessing multiple teams, very much like Slack channels do today. However, you are also able to see files for the teams, meetings, have a chat within the group, as well as view any activity. Now the real winner here is the integration with Microsoft Teams and the Skype for Business Client. When a one to one conversation is initiated then Skype links everything together seamlessly. When meetings are created, then are Skype Video enabled too, allowing for all or a selected number of team members to be a part of it.

Everything is automatic and just works. The conversation screen keeps a rundown of what is happening within the groups.

This is a powerful way of knowing what is happening within the team, who is communicating as well as creating the single view pane for the work you do.
What we now end up with, is the following components neatly coupled together as a package.

As time goes by, more features will be added along with a more seamless experience into all the other services that are offered within Office 365.
To learn more about what Microsoft Teams has to offer you can visit the announcement blog that came out in November of 2016.
About the Author
You May Also Like






.jpg?width=700&auto=webp&quality=80&disable=upscale)
