Quick Tip: Testing Windows 10 Changes by Refreshing Windows ExplorerQuick Tip: Testing Windows 10 Changes by Refreshing Windows Explorer
Use Task Manager in Windows 10 to restart the Windows Explorer process.
February 9, 2016
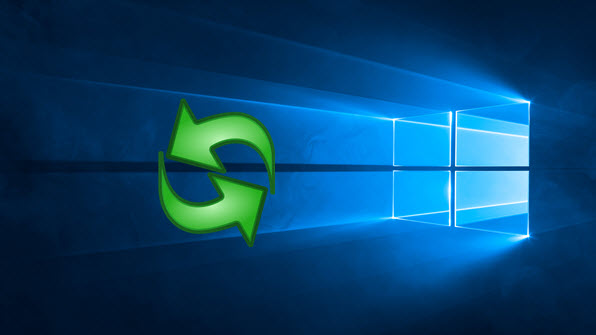
Say you’re making some minor changes to Windows 10 that you want to test – something like a registry modification to enable or disable a Windows 10 function. By all accounts a reboot of the computer will allow your changes to take effect.
In previous Windows versions, you could shortcut the process and skip the reboot by locating Explorer.exe in the list of processes in Task Manager, shut it down completely, and then perform a File-Run New Task and kick-off Explorer.exe again. Explorer.exe would never come back perfectly clean, but you could see your registry modifications immediately.
Windows 10 Task Manager has made this process easier and more robust. You simply open Task Manager, locate Windows Explorer in the list of Windows Processes (on the Processes tab) and choose Restart. The process is a lot cleaner than in earlier Windows versions.
About the Author
You May Also Like






.jpg?width=700&auto=webp&quality=80&disable=upscale)
