Monitor Windows Azure with Operations Manager 2012
Learn how to monitor Windows Azure by using System Center 2012 Operations Manager.
July 25, 2013
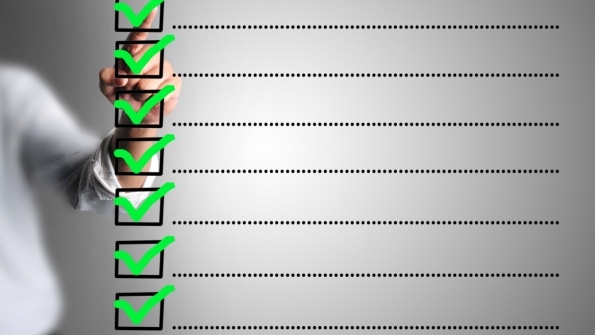
Q: When monitoring Windows Azure from an on-premises System Center 2012 Operations Manager instance, what can I monitor?
A: While the exact features will vary over time, at time of writing, the current capabilities of System Center 2012 Operations Manager on-premises are as follows:
Discovers Windows Azure Cloud services.
Provides status of each role instance.
Collects and monitors performance information per role instance.
Collects and monitors Windows events per role instance
Collects and monitors the .NET Framework trace messages from each role instance.
Grooms performance, event, and the .NET Framework trace data from Windows Azure storage.
Changes the number of role instances.
Discovers Windows Azure virtual machines (VMs).
Provides status of each role instance of a VM.
Discovers Windows Azure Storage.
Monitors availability and size of each Storage and offers option of alerts.
Discovers relationships between discovered Azure resources, to see which other resources a particular Azure resource uses; this information is then displayed in a topology dashboard.
Monitors management and cloud service certificates and alerts if the certificates are about to expire.
Includes a new Distributed Application template that lets you create distributed applications that span Azure as well as on-premise resources, for hybrid monitoring scenarios.
Includes a set of dashboards for hybrid monitoring scenarios
Also remember that if you're using Windows Azure Infrastructure as a Service (IaaS), then the standard Operations Manager agent can run inside those VMs along with standard Management Packs to expose even more information if you have a site-to-site VPN.
The Windows Azure Management Pack is available from Microsoft's download site. The setup is fairly simple. You will need your Windows Azure subscription ID and a certificate that can be used.
Import the Management Pack by going to Administration, Management Packs.
Under Administration, select Windows Azure and click Add subscription. Enter the Windows Azure subscription ID and specify the certificate file and the password and click Add subscription.
The discovery of the Windows Azure subscription will take some time. Once it's complete, you need to configure what elements of Windows Azure should be monitored.
Select the Authoring navigation node and select Management Pack Templates. You will see Windows Azure Monitoring. Click Add Monitoring Wizard, and select Windows Azure Monitoring, which then allows a name to be specified, the subscription ID, and the Windows Azure elements (VMs, storage) that should be monitored. Then click Create.
After the elements are monitored, the information is visible under the Monitoring workspace, Windows Azure.
Below is an example screen shot of what you'll see.
You can also enable various performance counters by modifying the Management Pack Object rules under Authoring workspace, and override the performance counters you want to be enabled.
About the Author
You May Also Like
.png?width=100&auto=webp&quality=80&disable=upscale)
.png?width=400&auto=webp&quality=80&disable=upscale)






.jpg?width=700&auto=webp&quality=80&disable=upscale)
