Introducing the Free Power BI Designer Desktop AppIntroducing the Free Power BI Designer Desktop App
Power BI Designer provides self-service ETL and visual analytics in a unified, seamless experience. It is a free desktop data discovery tool that can be downloaded (32-bit and 64-bit options) and installed side-by-side with any version of Office or Excel on Windows.
March 13, 2015
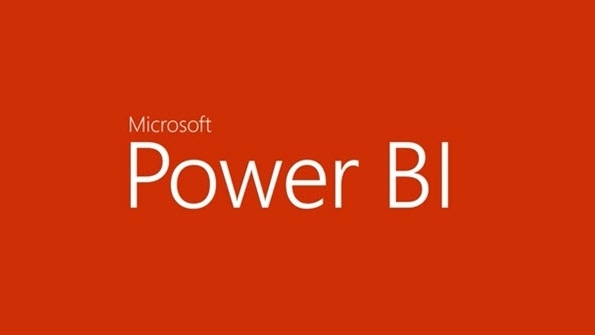
Power BI Designer provides self-service ETL and visual analytics in a unified, seamless experience. It is a free desktop data discovery tool that can be downloaded (32-bit and 64-bit options) and installed side-by-side with any version of Office or Excel on Windows. You can also get the Power BI Designer install file from the Downloads section of the Power BI Preview site located under the gear icon in the top right menu. Notably Power BI Designer has no dependencies on Office or Excel versions. It uses an embedded local instance of Analysis Services in Tabular Mode for desktop analytical reporting.
Power BI Designer unifies the formerly separate Power BI Excel add-in tools: Power Query, Power Pivot and Power View into one powerful application. It is an optional Power BI content authoring option for users that are unable to upgrade to the latest version of Excel. For Excel Power BI fans, the existing Power Query, Power Pivot and Power View Excel tools will continue to be supported. However, Microsoft shared that Power BI Designer will be updated more frequently than the Excel Power BI add-ins and remain a truly free desktop offering after the preview version is released into general availability later this year.
Power BI Designer enables you to create impactful reports with rich data transformations and state-of-the-art interactive charts, maps, and graphs. Power BI Designer reports, .pbix files, can be created on the desktop and shared with other Power BI Designer desktop users or with anyone through a Power BI site for online and mobile BI app viewing.
Getting Started
After installing Power BI Designer, check out the Getting Started Guide. The short tour of Power BI Designer gets you acquainted with how it works, demonstrates what it can do, and accelerates your ability to build robust data models and interactive reports. There is also a getting started video. The Power BI team even provided a sample Excel spreadsheet to follow along with that video.
Connecting to Data
In Power BI Designer, you begin by connecting to data (one or multiple data sources), shaping data, and using your created data model to author reports. The following image shows how to connect to data, by selecting the File ribbon, then Get Data > More.
Just like Power Query, you will find a myriad of data sources available in the Power BI Designer Query window. Additional data sources are frequently added. Here is a sample of currently available data sources:
Text, Excel, CSV or XML files
OLEDB/ODBC connections
SAP Business Objects Universes
Salesforce, Dynamics and other SaaS partners
SQL Server and Analysis Services
Azure SQL databases
Access databases
Oracle databases
IBM DB2 databases
MySQL databases
SharePoint lists
Hadoop, HDFS, Hive and Spark
Windows Azure HDInsight
OData feeds
Windows Azure Marketplace
Active Directory
Facebook
PostgreSQL databases
Teradata databases
As data is uploaded, automatic data type detection is applied to speed up the data preparation process.
Preparing and Modeling Data
Once data is loaded, you can combine, transform and build calculated columns in Power BI Designer’s Query view. Additional features for creating measures and DAX will be added soon. As you explore Power BI Designer, you will notice the deep functionality of Power Query has already been made available.
Power BI Designer has Power Pivot v1 automatic relationship detection and data blending cooked in with one-to-one (1:1), one-to-many (1:N) and many-to-many (N:N) relationship support across the wide array of available data sources. More detail on creating relationships between data sources is available on the Power BI support site.
Creating Reports
Now that you have loaded and prepared data, you can begin building contextual, fully interactive reports by dragging-and-dropping fields onto the canvas and filters. You can also create flexible, user-defined, visualization drill-down paths by stacking fields on an axis.
If you have ever worked with Power View, you will see a lot of similarities in the Power BI Designer Report user interface. However, there are already more data visualization types available today than Power View including but not limited to the following:
Combination charts
Dual axis combination charts
Tree maps
Filled geospatial maps
Funnels
Gauges
When you have finished authoring your reports in Power BI Designer, simply save the Power BI Designer file and choose a report sharing option.
Sharing and Publishing Reports
To share Power BI Designer reports, you can send the .pbix file to another Power BI Designer user. Keep in mind that Power BI Designer files contain embedded data that can grow to be fairly large in size. Just like an Excel Power Pivot file, you can rename a .pbix file as to a .zip file to look at the packaged queries, Data Model and report contents.
The recommended option for distributing Power BI Designer reports is to upload the Power BI Designer .pbix file to your Power BI Preview site. First navigate to a dashboard where you’d like to showcase your reports or create a new dashboard by clicking the plus icon next to the Dashboard menu. Then click the Get Data menu and scroll down until you will see an option for Power BI Designer File.
A page appears that lets you navigate to the Power BI Designer file and load the .pbix file. After your file is finished uploading, you can see uploaded reports listed under the Reports menu. The datasets used in your Power BI Designer file will appear under the Datasets menu.
What is great about the Power BI Preview is that these reports are HTML5, mobile-friendly creations. There are no more Silverlight restraints. Uploaded Power BI Designer reports will render in popular web browsers such as Chrome, Safari and Internet Explorer. You can also view these reports in the new touch-optimized, Power BI iPad and iPhone apps if you pin at least one visualization to a dashboard from your report.
To pin a visualization, hover over a report chart. A side menu should appear with a pin icon. All you have to do is click that pin icon to add it to a selected dashboard. Now navigate back to your dashboard to position and optionally resize the chosen visualization. That is all there is to it. At this point you have a securely hosted, HTML5, fully interactive report that can be shared with your peers online or via the Power BI mobile apps.
In the Power BI Preview, you can also edit Power BI Designer created reports online in the web browser by choosing the Edit option while viewing a report. Note that if you do choose to edit reports online, those changes cannot be downloaded yet to a local desktop Power BI Designer file.
Current Limitations
If you do review Power BI Designer, keep in mind that it is still an early preview application. Enhancements will be added each and every month. There are still basic, needed features not yet available for controlling colors, adding text boxes, labels and calculations. You also do not have full control yet over the embedded Data Model like you do today in Excel Power Pivot. Another consideration is that you can’t upgrade Power BI Designer files today to Analysis Services Tabular Models like you can with Excel Power Pivot. Other missing features right now include the ability to connect to existing Excel Power Pivot Data Models and swap between Excel Power Pivot and Power BI Designer Data Models.
Much More Coming Soon
Power BI Designer is a massive big bet project at Microsoft. It is also a welcome departure from the Excel-only BI focus of the past two years. Huge investments are happening right now to catch up and surpass other data discovery players. In future articles, we will dive much deeper into Power BI Designer modeling and authoring. In the meantime, enjoy taking an early test drive to get a feel for the next generation of Power BI.
About the Author
You May Also Like






.jpg?width=700&auto=webp&quality=80&disable=upscale)
