How to: Reinstall the Windows 10 StoreHow to: Reinstall the Windows 10 Store
If the Windows 10 Store is giving you fits, try reinstalling it.
September 9, 2015
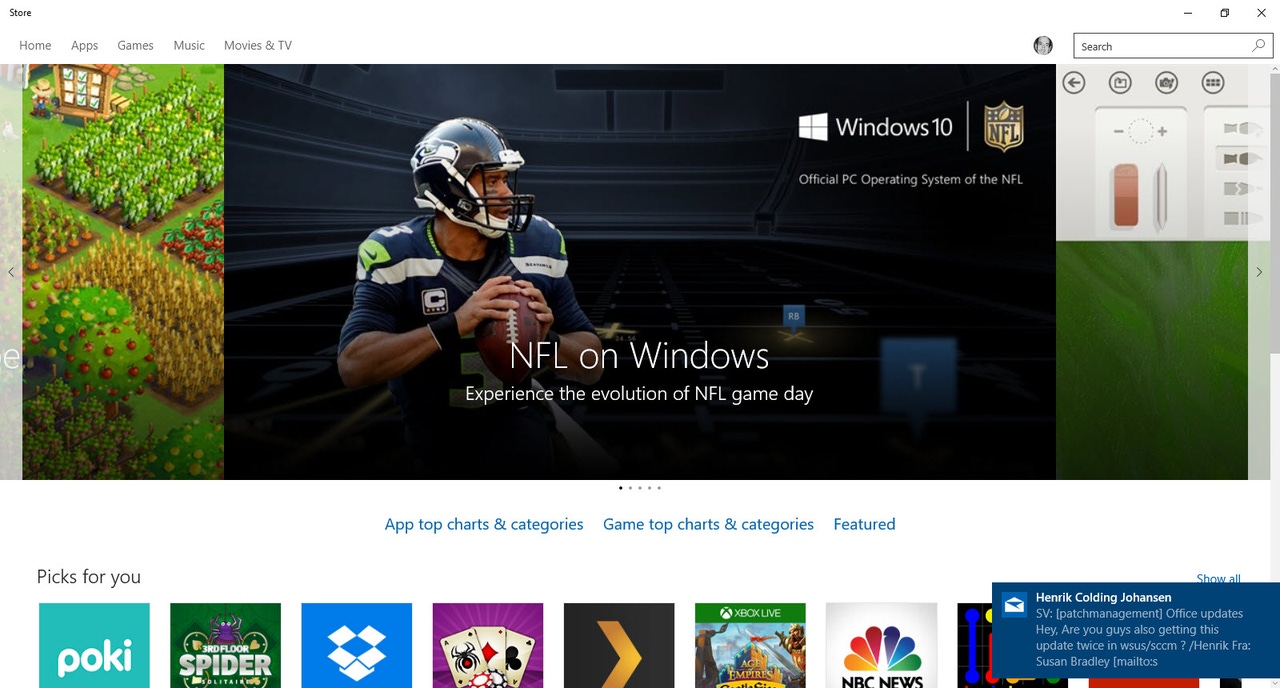
The new Windows Store in Windows 10 causes grief for a lot of people. Some days it works, some days it plays difficult. When I have issues most times a reboot of the computer will fix it. If you're having trouble opening the Windows Store or even having it check for downloads and updates, rebooting should be your first defense. But, if that still doesn't set things right, you might try reinstalling the Windows Store.
PowerShell is your friend.
To do this…
Run PowerShell as an Administrator.
Run the following PowerShell command: Get-Appxpackage –Allusers
When the command completes, you'll be presented with a long list of installed apps. Use the PowerShell window Find feature and search for WindowsStore.
Locate the PackageFullName and copy it.
Now, use the Add-AppxPackage command to reinstall the Windows Store. Use the following command:Add-AppxPackage -register "C:Program FilesWindowsApps" –DisableDevelopmentMode
In my case, the Add-AppxPackage command line is:
Add-AppxPackage -register "C:Program FilesWindowsAppsMicrosoft.WindowsStore_2015.8.25.0_x64__8wekyb3d8bbweAppxManifest.xml" -DisableDevelopmentMode
P.S. You can use this same method to reinstall any Windows 10 app that might be experiencing problems or to install any app listed in the AppxManifest that might have been uninstalled or never installed at all.
About the Author
You May Also Like






.jpg?width=700&auto=webp&quality=80&disable=upscale)
