Four Ways to Improve Battery Life on AndroidFour Ways to Improve Battery Life on Android
When it comes to battery life, the struggle is real. It’s the bane of existence for any smartphone user, particularly in the fragmented world of Android. Here's how to minimize the struggle and maximize battery life.
March 21, 2016
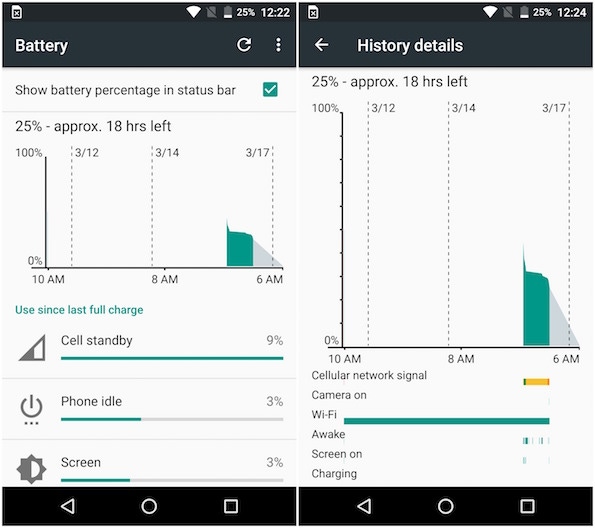
When it comes to battery life, the struggle is real. It’s the bane of existence for any smartphone user, particularly in the fragmented world of Android.
While there are some across-the-board practices that work for most phones, the reason battery life can really vex Android owners is that the issues can vary: for some it’s quirks with the operating system and custom interface, for others app performance, and then there's always specific user preferences that turn out to drain more life. But despite all of these issues, there are some common sense measures you can take.
The following examples should squeeze some extra life out of your trusty device. The steps and screenshots are from Android 6.0 on a Motorola device (extremely similar to stock Android as found on a Nexus phone), so if you’re using a phone from Samsung, LG, HTC, or another manufacturer the look and location of some of these tips may be slightly different.
STEP ONE: GET TO KNOW THE BATTERY SETTINGS
The first place you should start is with Android’s helpful and detailed battery stats section. Go to Settings > Battery in order to get an idea of the details that are available.
The first screen will tell you which apps, services, and hardware functions use the most battery life. The top spots should primarily be dominated by the screen and Google services, or whichever app you’ve been using lately (particularly if it’s one of the many time-sucking games out there).

Battery details: Get a specific breakdown thanks to Android’s excellent battery performance tool.
You can then press on one of these selections and get more information: much of the details are highly technical, involving Wi-Fi packets and CPU foreground usage. I’ve found the key is to look for an app or service that is dominating usage but shouldn’t be.
For example, if a social network you haven’t checked into for a while or a location-based app is doing too much work in the background. That’s when you may want to force stop the app or uninstall and then reinstall it (or just leave it to the abyss). If the app is carrier-installed bloatware you can disable it, even if you aren’t able to completely wipe it from your phone.
STEP TWO: MAKE BATTERY SAVER WORK FOR YOU
A tangible way to save life is to flip on a tool that Google built right into Android starting with Marshmallow: Battery Saver Mode.
It reduces animation and background processes in the effort to give you more life. It means you won’t get email push alerts or pings for other information, but you can do without that cable solicitation when you’re trying to keep your phone from dying.

Battery saver: The red bars are ugly, but this mode will rescue you when it’s 11 PM, the night isn’t over, and you have no hope of finding a charger.
If you want to automate this process, you can opt to have battery saver turn on automatically when your phone/tablet reaches 15 percent or five percent. I’ve seen different options in other smartphone UIs, so be sure to check what the case is with your specific device.
STEP THREE: LET YOUR PHONE DOZE
If you’re one of the two percent with a phone running Marshmallow, then you already have two helpful features called Doze and App Standby.
According to Google’s developer documentation, Doze will reduce battery usage by “deferring background CPU and network activity” with apps when your device goes without usage for a long period of time.
With App Standby, your device will put off “background network activity for apps with which the user has not recently interacted.”
To find out if such magic spells have been cast to your specific apps, go to Settings > Battery > Battery optimization. From here you’ll see a list of apps that are being optimized. Some carrier and stock Google apps, like Verizon Login and Google Play Services aren’t allowed to access this service.
But if you spot an app that isn’t being optimized, touch it and select Optimize.
Optimize: Get better battery life from that pesky application.
Marshmallow has been out long enough that most apps should be able to partake. So check it out and see if it’s available to help you as this behind-the-scenes work can really add up.
STEP FOUR: EMBRACE THE QUIET AND THE DARK
That big, pretty screen might be great to look at, but if you want your device to last longer then it may be time to dial the brightness back a bit.
Go go Settings > Display and turn on adaptive brightness. As implied, the phone will automatically brighten or dim the screen based on lighting conditions. Some phones are better at this than others (the Nexus 6P is so-so with this, while the Galaxy Note 5 was excellent, for example). So if it’s rather inconsistent, you could always go for a lower setting all the time just to stretch out the life expectancy.
Display: Turn on adaptive brightness and ramp up how rapidly your phone will sleep in order to improve battery life.
Also, it’s not a new trick but don’t forget that all those push notifications and background processes can add up. If you don’t want to hear about every email, tweet, or treasure chest to open from Clash Royale, then go to Settings > Notifications and turn them off for apps that you need to stop pestering you.
Notifications: Crack the whip and silence those annoying notifications.
Also, many have reported massive battery savings from uninstalling an app that’s a notorious battery hog: Facebook. I’ve tried this myself and without gathering any specific statistics, I can tell you it definitely helps. But it doesn’t mean I’m missing out on any key Facebook notifications. If you sign into the mobile Facebook site through Chrome, the social network still has the ability to send you push notifications. So you won’t (hooray?) miss a thing.
In the end, you have to be always diligent about battery life, balancing your needs with the desire for doing all the things that make smartphones so addictive. Android should get even better with this in Android N, but given how slow Android updates go it could be a long time before you ever see the stable version. In the meantime, stay smart and keep a charger handy.
About the Author
You May Also Like






.jpg?width=700&auto=webp&quality=80&disable=upscale)
