Amp up your efficiency in Windows 10Amp up your efficiency in Windows 10
Windows 10 provides a range of ways to making you more efficient. We've called out the top six ways to get more out of your Windows, and become more efficient and more productive.
October 27, 2015
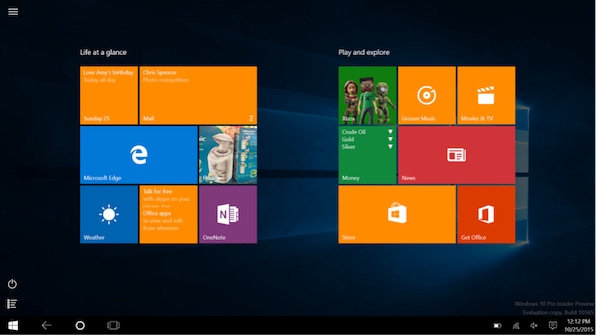
One of the most rewarding things about upgrading your operating system is finding all the ways in which it can simplify your working tasks -- after all, the goal of a good operating system is to work better so you can spend your precious brain power doing actual, rewarding work. Here's how to take advantage of Windows 10 so you can get back to what you really want to do on your computer.
TIP #1: CREATE AND USE MULTIPLE DESKTOPS
If you are anything like me, you probably work on more than one project at the time. You might be writing and researching an article, coding the next killer app, and updating the family budget all at the same time. You might have to switch between these tasks frequently, and that is hard enough to do mentally without having to also remember which programs you were using to do each task.
Windows 10 is here to help you out by having multiple distinct desktops. Using the “Task View” (even the name indicates you can get better at managing tasks) lets you not only create more virtual desktops, but also move open programs between them. This gives you a clear segmentation of the applications you need for each task, and hopefully switching between the tasks becomes much smoother.
You can also just press Windows key + tab, which launches Task View directly. And speaking of keyboard shortcuts …
TIP #2: DO LESS MOUSING OR TRACKPADDING, MORE KEYBOARD SHORTCUTS
The less you use your mouse, the more your hands stay on the keyboard, thus the more efficient you can be, as you aren’t wasting time moving your hands around. Windows 10 comes with a full range of shortcuts that all involves the “Windows” key (that has the Windows logo on it) and a combination of keys. Some of the new ones added to Windows 10 are:
Windows + Tab: Launch Windows 10 Task View
Windows + C: Search the web and Windows with Cortana (speech)
Windows + S: Search the web and Windows with Cortana (keyboard input)
Windows + I: Open Windows 10 settings
Windows + A: Open Windows 10 Action Center (e.g. to display notifications and customizable quick actions)
Windows + Ctrl + D: Create new virtual desktop
Windows + Ctrl + F4: Close current virtual desktop
Windows + Ctrl + [Left][Right]: Switch between virtual desktops
Windows + [Left][Right][Up][Down]: Position windows on your screen. E.g. Windows + [Left] moves the current window to the left half of your screen. If you use Windows + [Down] afterwards, the current window will be placed in the lower left quarter of your screen.
Windows + H: Share content (if supported by the current app you are using)
Windows + K: Connect to wireless displays and audio devices
Windows + X: Open Start button context menu
Windows + G: Opens the Windows 10 Game Bar to take game screenshots and record gaming videos of Windows 10 games.
TIP #3: LEARN HOW TO USE CORTANA TO TACKLE YOUR TO-DO LIST
Cortana is your own personal assistant, which you can control with your voice or keyboard. She will tell you tomorrow’s weather, find your photos from last month, track your flights and parcels, and much more. Taking advantage of her powers will save you a mountain of time and you can do it all without touching your keyboard.
Read more about making Cortana work for you with our previous piece, "How to Make Cortana Work for You." And if you're concerned about the privacy implications of Cortana being able to rifle through your stuff, check out our Windows 10 Privacy FAQ.
TIP #4: CUSTOMIZE YOUR START MENU
In Windows 10 the start menu is back! I thought the Windows 8 revamped start screen was a much needed step, but the Windows 10 experience is considerably more polished and refined. One of the things you can do to optimize the experience for you, is resizing and organizing the start screen.
The start menu itself can be made smaller or larger to suit not only your personal preference, but also the screen size on your device. If you are on a tablet sized device, the start menu will even go full screen to make it easier to use touch.
Figure 2: Tablet start menu
Figure 3: Desktop start menu
In the vein of organizing your tasks as explained above, you can also categorize the icons and live tiles on the start menu. Live tiles show dynamic content and can “flip” to show the other side of the tile as well. You can organize all of them into named sections, change size of them and place them exactly as you like to quickly find programs and information.
In addition, here's how you can add a Web shortcut to your Start Menu. You can customize your Start menu, from changing the background, to selecting color combinations for the Start menu, to determining which items you'll see in your Start menu.
TIP #5: CONSOLIDATE ALL YOUR SETTINGS & CONFIGURATIONS VIA GOD MODE
You may or may not have heard of the legendary God Mode in Windows. Activating it unveils a power user menu that brings together all of your system’s far-flung settings and configuration options into a single location. You can access everything from the BitLocker manager to Windows Search settings, and even change automatic update preferences.
To activate God Mode just create a new folder and rename it to following:
GodMode.{ED7BA470-8E54-465E-825C-99712043E01C}.
Don’t forget the period after “GodMode”. You can rename the “GodMode” portion whatever you want if you prefer another name for the folder.
God Mode is a way to let you optimize your Windows 10 installation with ease and make it work the best it can to your wants and wishes. Remember: Your account must have administrative privileges for God Mode to work.
TIP #6: AMP UP YOUR TOUCH INPUT WITH TABLET MODE
Windows 10 doesn’t just work on desktop, but also tablets, smartphones and Internet of Things devices. When you use it on a touch screen device, such as a tablet, Windows will switch to tablet mode. This means touch targets are larger, and everything is optimized for touch input. If you have a 2-in-1 device such as the Microsoft Surface, Windows 10 will detect when you have the keyboard attached or not, and switch to tablet mode accordingly. It is yet another way Windows 10 lets you be even more efficient.
You can also switch to tablet mode by swiping in from the right to get the notification center and then choose “Tablet Mode.”
Figure 4: Switching to tablet mode
About the Author
You May Also Like






.jpg?width=700&auto=webp&quality=80&disable=upscale)
