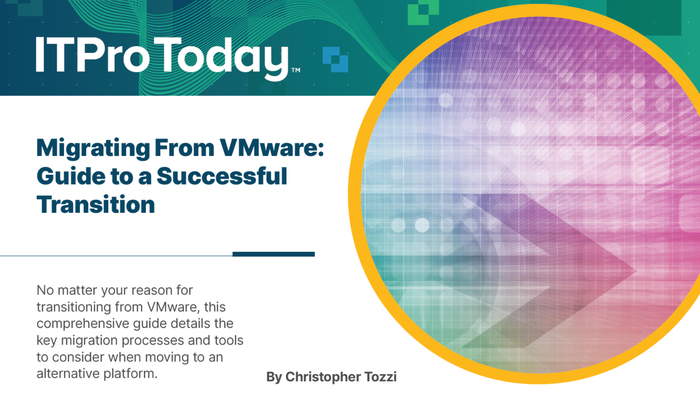Windows Vista Installation Super Guide, Part 4: Dual Boot Windows XP with Windows Vista
In the previous part of this Windows Vista Installation Super Guide, we looked at how you might clean install Windows Vista on a new or used PC, wiping out whatever information and data might be on th...
October 6, 2010
In the previous part of this Windows Vista Installation Super Guide, we looked at how you might clean install Windows Vista on a new or used PC, wiping out whatever information and data might be on the hard drive. In this fourth part of the series, we will examine a related activity, and one that will be of particular interest to anyone that's either nervous that Vista won't meet their expectations or are already aware that Vista isn't yet compatible with a particular hardware device or software application they still occasionally need to know. This installation scenario, which I'm calling dual boot, is technically multi-boot, because you can actually install an arbitrary number of operating systems on your PC if you so choose. However, I feel that dual boot is the most popular of the multi-boot setups, and thus it's the one we're going to cover here.
To be clear, the goal here is to create a PC that is configured such that you can choose between Windows XP (any version) and Windows Vista (any version) at boot time, using a text-based menu. When you make your choice, you will boot into the selected operating system. If you do not make a choice, the menu will boot into your default OS after a set period of time. Note that while we are specifically using XP and Vista, it is possible to dual-boot between Vista and other Windows versions. The rules are generally the same, assuming you're using an NT-based version of Windows. That said, older Windows versions in the 9x line, like Windows Me and Windows 98, and even older NT-based OSes, like Windows NT 4.0 and Windows 2000, are no longer supported by Microsoft. We won't discuss them further here.
Note: You can also, of course dual-boot between different versions of Vista if you want. Arguably, you could also install and activate the same copy of Vista on the same PC multiple times if you so desired.
Getting ready for dual boot
Comedian Steve Martin once joked about how to make a million dollars in real estate: "First, start with a million dollars..." Dual-booting XP and Vista is just like that: First, start with a working installation of Windows XP. But jokes aside, this is indeed the first rule: If you intend to dual boot between Vista and any other Windows version, you will need to install the non-Vista OS first. The reason for this is technical: Every NT-based version of Windows ever created has included the ability to multi-boot between different OS versions, and the boot files created by these systems include facilities for a text-based menu that lets you choose an OS at boot time. As Windows has progressed over the years, so have these boot files. And the boot files in Windows Vista are both newer and different than the ones that came before. So while Vista knows all about the boot files and menus from previous Windows versions, those previous Windows versions know absolutely nothing about Vista. So the simplest thing to do is to install XP first, and then Vista.
Hint: While I won't explicitly cover this possibility here, you can in fact install Vista and then XP if you want. However, you will need to use Vista's recovery tools, on the Vista installation DVD, to later repair the boot menu. We'll look at these tools in a later part of this series, but the advice still stands: For best results, install XP first and then Vista.
OK, we've established the installation order. But there's another issue to consider. Each install of Windows on this system--XP and Vista--will need to be installed on a different partition (or a different hard drive, each of which can logically be formatted as single partitions). This means that you will either need:
A single hard drive that has been partitioned into two or more partitions using a disk utility, or...
Two hard drives, each of which is ideally partitioned as a single partition. (You can of course partition however you see fit.)
If the system you're going to configure for dual-boot already has a copy of XP installed on it, chances are that you only have a single partition. In this case, you will need to defragment the disk and then use a third party disk utility to create a new empty partition at the end of the disk to which you can install Vista. I use PartitionMagic for this purpose and it works well. However, PartitionMagic is a retail application that costs money, and it's hard to find in typical electronics stores. So you'll need to order it online, or find a free alternative. I have absolutely no experience with free disk partitioners, but please send me a note if you've used one and I'll add that information here.
If you do end up partitioning your hard drive to make room for Vista, note that you will want to backup all of your important data first as a precaution. (You will also need enough free space on the drive to make a new partition; I recommend at least 10 GB.) Good partitioning tools like PartitionMagic work non-destructively, but this is your data we're talking about here, so do the right thing and backup first, just in case.
If you haven't yet installed XP, do so now. I won't explain the entire process here, but you can refer to my Windows XP Clean Install (Interactive Setup) /article/showcase/windows-xp-clean-install-interactive-setup.aspx article from 2001 for details. If you are doing this from scratch, I do have one bit of advice: In Step 5 of the aforementioned article, you'll see a part of XP Setup where you choose the installation partition. Instead of selecting the entire hard drive, use this part of Setup to delete whatever partitions are present and then create two partitions, one for XP and one for your eventual Vista install. Install XP to the first of the two partitions. Then, move on to Step 6 per the article.
Note: While the Windows Vista Setup routine includes dramatically improved disk utilities when compared to XP Setup, the one thing it cannot do is take an existing partition, shrink it non-destructively, and then create a new partition for Vista. This kind of functionality would be a killer addition to Vista Setup, no?
OK, let's recap. Here are your pre-flight instructions for dual booting between XP and Vista.
1. Install Windows XP first.
2. Backup any critical data from your XP install.
3. If XP is installed on the only partition on the only hard drive in your PC, run the XP disk defragger and then use a tool such as PartitionMagic to non-destructively resize that partition and make space for a new Vista partition at the end of the disk. If you already have a second partition, or a second hard drive, you can install Vista to that location.
4. Once you have a free partition (or hard drive) to which to install Vista, place the Vista Setup DVD in the drive and turn off your computer. You're ready to start the dual boot install process.
Secret: Technically, you could start the Vista install process from within Windows XP. Do not do this! Instead, boot your PC with the Vista Setup DVD and run Setup that way, as outlined below. The reason for this is a bit hard to explain, but bear with me: The results are worth it.
Here's what's happening. Ideally, in the simplest possible system configuration, you will end up with three "drives" as denoted by the standard drive letters we all know and love:
C: Windows XP
D: Windows Vista
E: Optical drive
While it's not strictly necessary, I find it simpler if the current version of Windows--that is, the version to which you have booted on a dual boot system--is always listed as the C: drive. Thus, when you boot into XP, your drive layout should look like the list above. However, when you boot into Vista, it should look like this:
C: Windows Vista
D: Windows XP
E: Optical drive
If you initiate Vista Setup as described above, this is what your drives will look like in Vista. If you do so from within XP, they will resemble the first list, where the current system, Vista, is installed to the D: drive instead of C:. OK, let's get started with Vista Setup.
Installing Vista in a dual-boot configuration
OK, if you're ready with a PC that has XP installed and at least one blank partition, you're good to go. Let's get started.
If you see a message about hitting a key to boot the DVD, do so. Otherwise, the PC will simply launch into Setup and display a black text-based screen with the message "Windows is loading files..." After that, you'll see the Vista boot screen and the screen will move into the initial phase of Setup. | |
For most people, the default values will already be correct, but make any needed changes and click Next to continue. | |
In this phase of Setup, you can choose between installing the OS ("Install now") or repairing a problematic, perhaps non-booting, Vista install ("Repair your computer"). Click "Install now" to continue. | |
After a brief pause, a screen appears in which you can optionally enter your product key and choose to have Windows automatically activate the OS installation (i.e. tie the product key to this hardware configuration). As per my advice in the Clean Install part of this series, do not type in your product key and do not let Windows automatically activation the install. Leave the product key field blank and uncheck the item titled "Automatically activate Windows when I'm online." Then, click Next to continue. | |
Because you have left the product key field blank, Vista Setup wonders if you're sure about this decision and asks if you'd like to correct your wicked ways and go back and enter the product key. Click No to continue. | |
Setup now prompts you to select the Vista version you have purchased. Be sure to choose the version you did purchase (Vista Home Premium, for example, is listed as Windows Vista HOMEPREMIUM), check the item titled "I have selected the edition of Windows that I purchased," and then click Next to continue. Be careful here: There are two versions of both Vista Home Basic and Vista Business listed; the versions with N at the end of their name are designed for the European Union only and do not include Windows Media Player 11. You almost certainly do not want to install these versions of Windows Vista by mistake. | |
In this phase of Setup, you must agree to the Windows Vista End User License Agreement (EULA). Check the item titled "I accept the license terms" and then click Next to continue. | |
Because there is already a version of Windows found on the PC's hard drive, Vista Setup will provide two options, Upgrade and "Custom (advanced)". Click the "Custom (advanced)" option to continue. | |
Here, you will see a graphical representation of your PC's hard drive(s), giving you the option to select a partition to which to install Windows Vista. Given the prerequisites for dual booting, you should see at least two partitions: One that contains XP and one that is empty and ready for Vista. For best results, select the Vista partition, click Drive Options, and then click Format. This way, we can be sure that the Vista partition is empty. (Note, however, that formatting the partition will effectively destroy any data stored on there.) | |
As described in the Clean Install instructions, this phase of setup proceeds through four steps: Copying Windows files (almost instant), expanding files, installing features (blink and you'll miss it), and installing updates. After this, Setup reboots the PC. You'll see the "Windows is loading files" and standard boot screens, and then Setup will move into a text-like screen that says, "Please wait a moment while Windows prepares to start for the first time." Once that process is completed, you're dumped back into the Installing Windows screen, though it's finally progressed to the final step, Completing installation. Here, a basic set of hardware drivers for your particular PC are installed. Once this step completes, the PC reboots again. | |
If you were hanging around during the entire Installing Windows phase, you might have noticed the Vista boot menu, called the Windows Boot Manager, fly by quickly during the previous reboot. This time, however, you get to see the Windows Boot Manager in its default glory: It has two options, "Earlier version of Windows" and "Microsoft Windows Vista." The second, "Windows Vista," is selected by default, and a timer is counting down from 30 seconds. If you don't do anything in 30 seconds, Windows Vista will boot. Otherwise, you can hit ENTER to launch Vista immediately, or use your keyboard Up and Down Arrow keys to make another selection. Tap ENTER (with "Windows Vista" selected) to configure Vista for the first time. We will examine this boot menu in greater detail once Vista is up and running. | |
As with Step 8, this portion of Setup is identical to the same section described in the Clean Install guide, so please refer to that article for more information. Basically, you must choose a user name, picture, computer name, and desktop wallpaper, configure Automatic Updates, review time and date settings, and select the network location (Home, Work, or Public Location, assuming your networking hardware was correctly detected during Setup). Then, Vista Setup thanks you and performs the lengthy computer performance check. After that, you can logon to Vista for the first time. | |
Now, you can enter the password, if any, for the user account you created during Setup and log on to Windows Vista for the first time. What you see here will depend somewhat on how well your hardware devices were configured and installed. Windows Vista will load the desktop, complete with the background you configured, and load the Windows Sidebar on the right side of the screen. The Welcome Center window will also appear, providing you with access to a number of post-install tasks, some of which we'll examine below. If your networking hardware was correctly detected, Vista will download and install any pending updates. These will include hardware driver updates, so if your networking hardware was not correctly detected, you should install those drivers first so that Vista can go and grab whatever other drivers it will find online. |
Configuring the dual-boot menu
Be sure to run through the post-installation tasks described in the Clean Install article in this series. What we're concerned with here, however, are the remaining tasks related to dual-booting. Remember that you now have two operating systems installed on the system, XP and Vista, and each is installed in its own partition. Each, too, is configured as residing on the C: drive when you boot into either system, assuming you followed my installation advice. You can see this by opening Computer: Vista should be installed to C:, while XP is installed to D: (Figure; I've named the partitions so they're obvious).
The Vista boot menu, called the Windows Boot Manager, is pretty simple. Its text based, and you'll see an entry for each OS you've installed. In our case, that's two choices, "Earlier version of Windows," which refers to Windows XP, and "Microsoft Windows Vista," which is self-explanatory. There are two remaining tasks. First, you must configure the boot menu so that you boot into the right OS by default. This means that the boot menu will select a particular OS if you're not sitting there to make a selection when the system reboots. I recommend Vista, of course, but you may have different ideas. The second task is to configure other aspects of the dual boot: What the menu timeout period is, and so on. You perform both of these tasks via the System Properties window in Windows Vista, but it may be worthwhile to configure some boot-time options via XP too. We'll look at both.
Configuring dual-boot from Vista
In Windows Vista, open the Start Menu, right-click the Computer icon, and choose Properties. Then, in the System window, click Advanced system settings over in the left side of the window. This launches the XP-style System Properties dialog, which should be on the Advanced tab by default (Figure). Click the Settings button in the Startup and Recovery section to launch the Startup and Recovery dialog (Figure).
This dialog provides a number of options in two sections. We're concerned mostly with the top section, called System startup. Here, you can configure:
Default operating system. In our sample dual boot configuration, this includes Microsoft Windows Vista (the default) and Earlier version of Windows, the exact two choices we see in the actual boot manager. Select the one you want to boot by default.
Time to display list of operating systems. This setting, in seconds, determines how long the Windows Boot Manager will wait before it begins booting into your default operating system. The default is 30, but I find this to be too long. The way I look at it is that I typically want the PC to boot into my default OS. But on those rare times when I need the other OS, I will be sitting there as the system reboots, ready to make the choice. So I set this to a low value, 3 seconds, so that boot time isn't all that longer when the system reboots and I'm not sitting there babysitting it.
Time to display recovery options when needed. On those rare occasions where something has gone wrong with Vista, you may find yourself needing to access the OS's recovery tools. Normally, this option is unavailable at boot time, however, so the option is grayed out here. If you want to enable this feature, click the checkbox next to the option and select a value, in seconds. Note that this option is unrelated to the memory diagnostic that's also available in the Windows Boot Manager.
Click OK as needed to back out of these windows.
Editing the boot menu
In previous Windows versions, you could manually configure the Windows boot menu using notepad. Back then (XP and earlier NT-based Windows versions), a special text file called boot.ini was responsible for the make-up of the boot menu, and all of the options you configured in the previous section could be manually manipulated via this file and a text editor.
Well, apparently that was too simple. In Vista, you can't edit the boot menu with a text editor. What you can use is a cryptic command line utility called bcdedit.exe. It's named after Boot Configuration Data (BCD), the new configuration file utilized by Vista. Unlike boot.ini, BCD is not a text file. And unlike Notepad, bcdedit.exe is a miserable way for non-administrators to do anything (Figure). You're better off using the UI described in the previous section.
Secret: If you do want to use bcdedit.exe for some reason, you'll need to run the Command Prompt application as an administrator. To do so, locate the Command Prompt in the Start Menu, right-click it, and choose Run as administrator. Then, clear out the User Account Control dialog that appears and type bcdedit in the command line window to get started. You can find out more information about bcdedit.exe on the Microsoft Web site, but again, it's more trouble than its worth.
If you want to do more than what's available in the System Properties dialog, there are various free third party tools available for editing BCD. I recommend Easy BCD (Figure), which lets you do such things as change the names of the OS entries in the boot menu. So, for example, you might rename "Earlier version of Windows" to "Microsoft Windows XP" or similar (Figure).
Where to go from here
At this point, your pristine install of Windows Vista should be ready for whatever configuration changes and application installs you care to make. However, there are a number of other things you might want to do: We'll look at migrating settings and data from older PCs, customizing and configuring a new install, and troubleshooting a Vista install, and other related issues later on in this series. Next up, however, we'll examine installing Vista in a dual-boot situation with Windows XP. This next article will be posted by the middle of August 2007.
About the Author
You May Also Like