Quick Tip: How to turn off Enhanced Notifications for Windows Defender
By default Windows Defender notifies you in the Action Center when scans are completed on your system even if there are no issues. This tip will show you how to stop those while still getting your critical alerts for malware and virus related detection/activity.
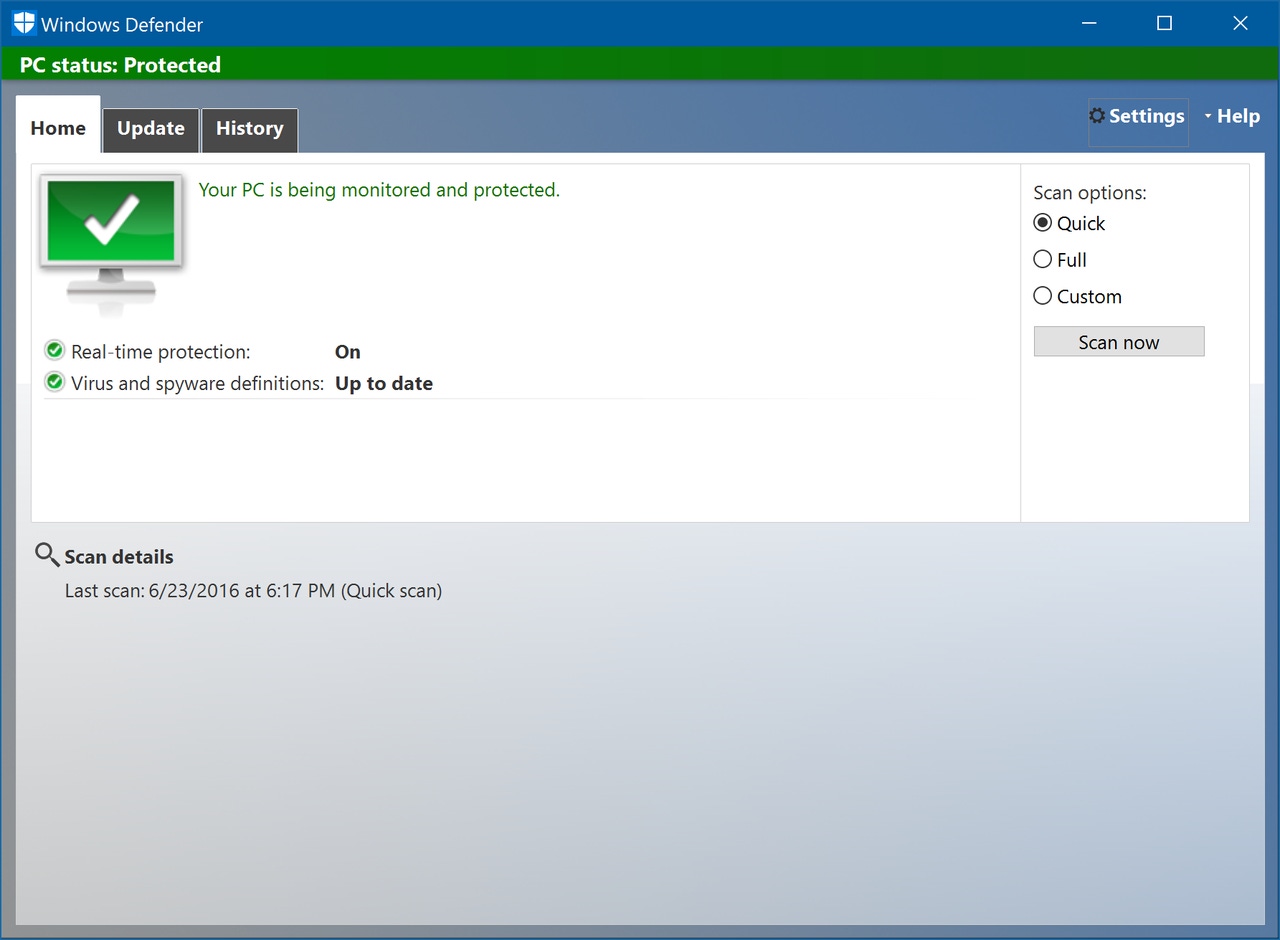
One of the popular additions to Windows 10 is the Action Center that channels alerts from your system and other apps to keep you apprised as things occur on your device.
These alerts can be customized in many ways including prioritizing the order in which they appear in the Action Center or how many alerts are allowed for each app/system. Many of the alerts are also actionable which means you may be able to interact with that app/system service directly through the notification in the Action Center without opening the app/service.
One program that can not be adjusted in the Windows Settings > Notifications & actions area is Windows Defender.
By default, when Windows Defender scans your system it will send an alert to the Action Center to let you know the scan was completed and there were no issues.
For some users this is unnecessary information and they only want to be alerted if a virus or malware was detected during that scan.
So how do you turn off these extra notifications for Windows Defender?
Step 1: Open Windows Settings > Update & security
Step 2: Turn off Enhanced Notifications
Once Update & security is open select Windows Defender on the left and then scroll down on the right side until you find Enhanced notifications.
Just toggle that On button to Off and then exit the Windows Settings app.
As you can see above this will turn off the nice to know my system was scanned and clean notifications and only push the critical items to Action Center.
But, wait...there's probably more so be sure to follow me on Twitter and Google+.
About the Author
You May Also Like
.jpg?width=100&auto=webp&quality=80&disable=upscale)
.jpg?width=400&auto=webp&quality=80&disable=upscale)






.jpg?width=700&auto=webp&quality=80&disable=upscale)
