Quick Tip: How to Turn on Dark App Mode (Theme) in Windows 10 Anniversary UpdateQuick Tip: How to Turn on Dark App Mode (Theme) in Windows 10 Anniversary Update
Microsoft has included a new Dark App Mode that will display your first party apps and system pages in a dark theme instead of the default white color.
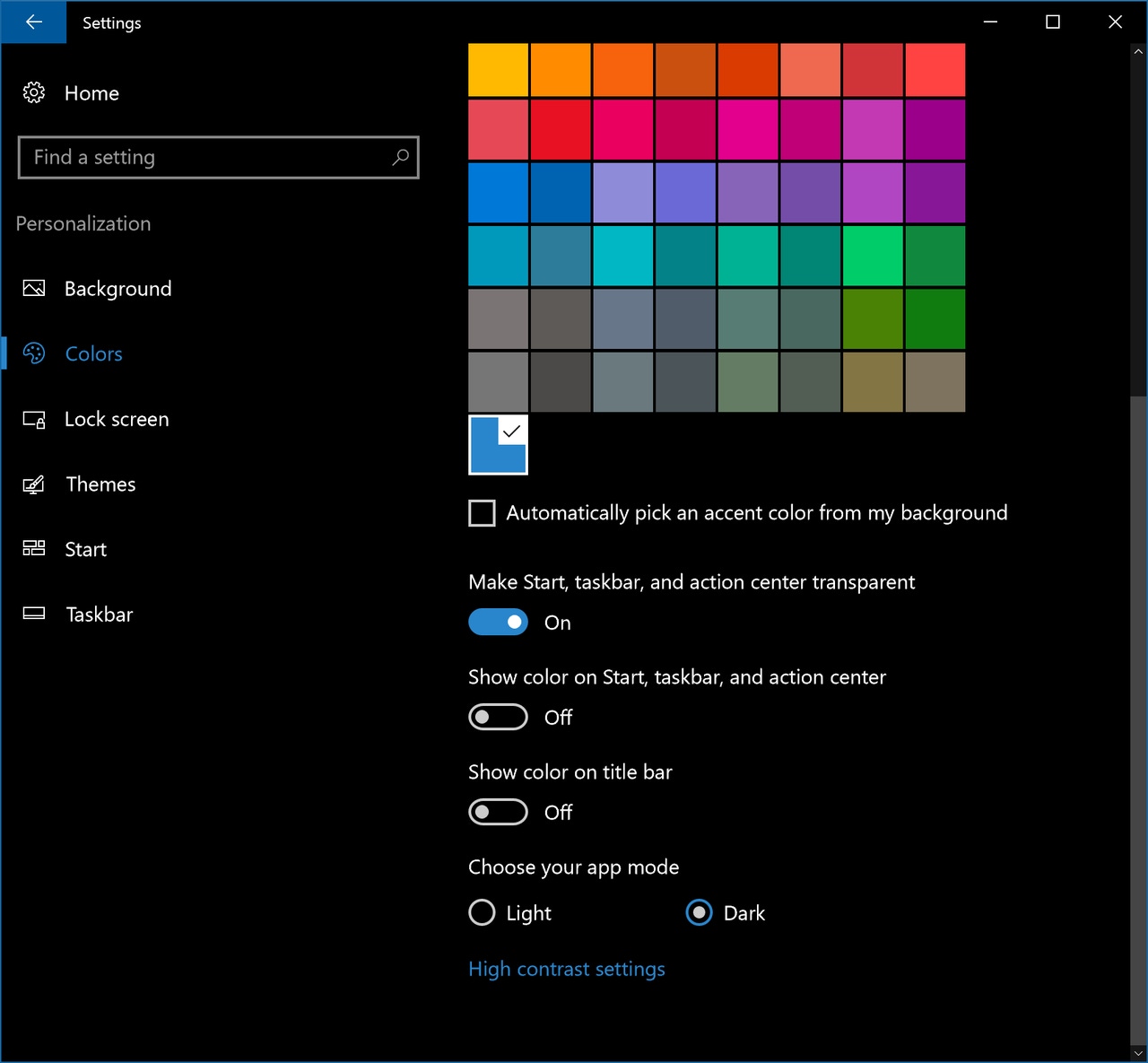
In the Windows 10 Anniversary Update Microsoft has included an option for having a Dark App Mode in the year old operating system.
Another term that has been used for this new personalization option is Dark Theme and when it is enabled all of your Windows 10 system related pages will be displayed with a dark interface instead of the typical bright white one.
Most of Microsoft's first party apps also support a dark theme option either through the apps own settings or based on this option being turned on in the Windows Settings app. You will also notice that many third party app developers are now offering dark themes for their apps as well.
One side benefit of a dark theme is that it actually uses less battery power than a light or white based theme does.
Here is how to turn on the Dark App Mode in the Windows 10 Anniversary Update.
Step One: Open Windows Settings app and select Personalization
Click or tap the Personalization option in the Windows Settings app.
Step Two: Select Colors Option and Change App Mode Setting
One you are on the Personalization settings page click/tap on Colors (1) and then scroll to the bottom of that settings page to find Chose your app mode (2).
Select Dark to switch your system over to Dark App mode and the changeover happens immediately as shown in the image below.
Microsoft has added an updated feature for developers that will allow them to incorporate this setting with their apps and use either the Light or Dark mode for their apps on your system. However, many may not be using this option yet so you should still check their app settings as I mentioned earlier and see if they are offering a dark theme option.
Be sure to check out all of our Windows 10 Anniversary Update Coverage.
But, wait...there's probably more so be sure to follow me on Twitter and Google+.
About the Author
You May Also Like
.jpg?width=100&auto=webp&quality=80&disable=upscale)
.jpg?width=400&auto=webp&quality=80&disable=upscale)






.jpg?width=700&auto=webp&quality=80&disable=upscale)
