How to Add Tree Domain in an Existing Forest in Windows Server 2016How to Add Tree Domain in an Existing Forest in Windows Server 2016
In the previous article, we discussed why we add extra domains in a forest and we also configured one child domain. However, this article focuses on adding a new tree domain in an existing forest in Windows Server 2016. I have a small topology in the test environment and its configuration is shown in the following table.
April 26, 2017
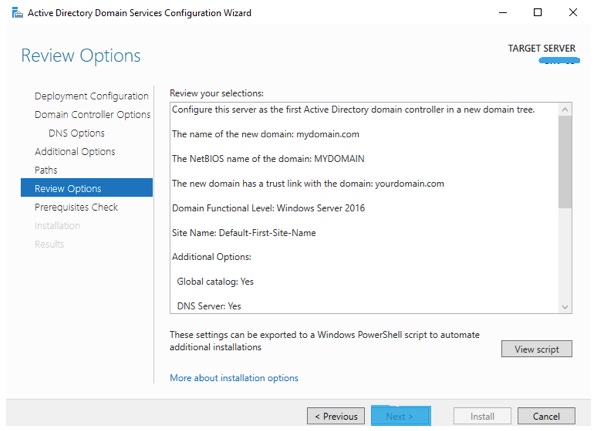
In the previous article, we discussed why we add extra domains in a forest and we also configured one child domain. However, this article focuses on adding a new tree domain in an existing forest in Windows Server 2016.
I have a small topology in the test environment and its configuration is shown in the following table.
Forest Root Domain | yourdomain.com |
|---|---|
Forest and Domain Functional Levels | Windows Server 2016 |
DC of Root Domain | SRV-01.yourdomain.com |
IP Address | 172.16.1.4/16 |
New Tree Domain | mydomain.com |
DC of Tree Domain | SRV-02 |
IP Address | 172.16.1.5/16 |
Prerequisites
Administrator account has strong password
Static IP is configured
Firewall is turned off
Latest updates from Microsoft are installed
DNS server IP address in TCP/IPv4 properties is correct and should be pointing to DNS of domain controller of root domain (SRV-01.yourdomain.com/172.16.1.4)
When you have installed active directory domain services ADDS role on your server, proceed with following configuration steps.
Promoting Server to a Domain Controller of New Tree Domain
Step 1. Click Promote this server to a domain controller

Step 2. Choose to Add a new domain to an existing forest, domain type, forest and new domain name. Click Change to provide the credentials of an account which is a member of enterprise admins. When you are done click Next
 Step 3. Provide DSRM password. Make sure Domain Name System (DNS) and Global Catalog options are checked and click Next
Step 3. Provide DSRM password. Make sure Domain Name System (DNS) and Global Catalog options are checked and click Next
 Step 4. Click Next
Step 4. Click Next

Step 5. Click Next
 Step 6. Click Next
Step 6. Click Next
 Step 7. Click Install and wait for the configuration to finish, this can take several minutes
Step 7. Click Install and wait for the configuration to finish, this can take several minutes

As soon as the configuration is successful system will prompt you to reboot. After reboot, you can log in to the domain controller of new tree domain with domain admin account.
References
https://technet.microsoft.com/en-us/windows-server-docs/identity/ad-ds/deploy/install-a-new-windows-server-2012-active-directory-child-or-tree-domain--level-200-
About the Author
You May Also Like






.jpg?width=700&auto=webp&quality=80&disable=upscale)
