Does Windows XP software work on Windows 10?Does Windows XP software work on Windows 10?
We'll be featuring an abridged Q&A from Fred Langa's LANGALIST, a feature available exclusively to paid subscribers of the Windows Secrets newsletter. Today's Q&A: "Many of my clients have proprietary programs written for XP. Does Win10 work with XP software?"
October 22, 2015
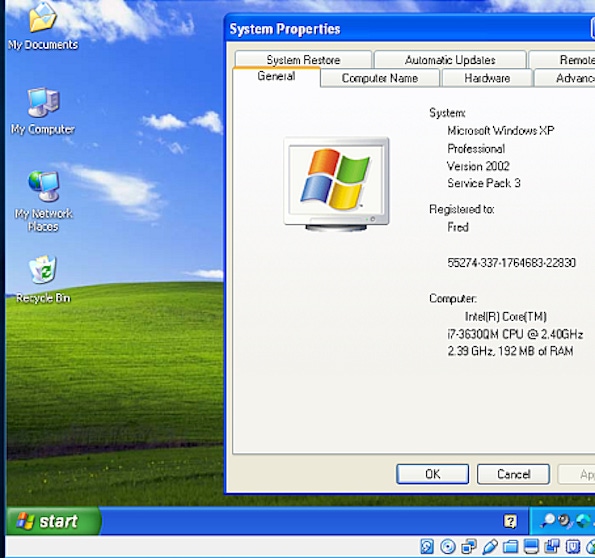
Q. Many of my clients have proprietary programs written for XP. Does Win10 work with XP software?
A. There’s almost always a way to get older software to run safely inside newer Windows versions. Here are the two main methods.
The simplest way is to use Window’s built-in compatibility mode, which instructs Windows to provide the software interfaces and identifications that the old app expects. In effect, it lets Windows 7, 8, and 10 fool the software into thinking it’s running on the older Windows it requires.
In general, each version of Windows offers out-of-the-box compatibility modes for several earlier Windows versions. How far back the compatibility goes depends on when the current OS was released and whether it was a clean install or an upgrade from a previous Windows version.
That last point is important: Upgraded versions of Windows might retain the compatibility settings of the versions they upgraded from!
For example, a clean install of Win7 normally offers built-in compatibility modes for Windows 95, 98, ME, XP, NT, and Vista. But a clean install of Win8.1 typically offers compatibility modes for just Win7 and Vista.
However, I have a Win8.1 system that originally started as a Win7 PC. It was later upgraded to Win8.0 and then to Win8.1. This upgrade process allowed Win8.1 to inherit all the compatibility settings of the Win8.0 and Win7 setups it was upgraded from.
As a result, I have a fully current Win8.1 setup that retains the original Win7 compatibility settings — going all the way back to Win95! (See Figure 1.)
Figure 1. Originally upgraded from Win7, this Win8.1 PC offers compatibility modes as far back as Win95.
Here’s how to see and use the compatibility modes your current setup offers:
Navigate to whatever executable (e.g., .exe) program file is causing you trouble.
Right-click the file and select Properties.
Open the Compatibility tab.
Tick the box in the Compatibility mode section and select the Windows version that the old software requires. If the exact Windows version you seek isn’t listed, select the closest available.
Click OK.
Try running the troublesome software.
If that doesn’t work, your next option is to use the Program Compatibility Troubleshooter applet, built into all Windows versions. You can access it several ways.
The most direct method is to navigate to the executable (.exe file) that’s causing trouble. Right-click the file and select Troubleshoot compatibility (see Figure 2).
Figure 2: To run the compatibility troubleshooter, simply right-click the target program and select Troubleshoot compatibility (Win10's shown).
You can also access the troubleshooter by opening the Control Panel and typing compatibility in the search box. Click the Run programs made for previous versions of Windows link, as shown in Figure 3.
Figure 3. The compatibility troubleshooter is also available via the Control Panel, in all current Windows versions.
If none of the built-in compatibility modes or troubleshooters solves your problem, then your best bet is to install virtual PC (VPC) software on your PC.
A tool like Oracle’s VirtualBox works on all versions of Windows, from Vista on. Once VirtualBox is installed, you can use any legitimate Windows setup disk — all the way back to Win3.1 — to create a complete virtual PC that runs on a host system such as Windows 10. (VirtualBox also supports Linux and some Mac hosts.)
Figure 4 shows a full, normal installation of XP SP3, running as an app inside a virtual-PC window, on a host Win10 system.
Figure 4: Using old setup discs, you can create a fully functional, virtual-XP PC that runs on a Win10 system.
Virtual PCs are great, but they can’t resolve all compatibility problems, especially if the old apps you’re trying to run are poorly coded or require specific hardware devices that no longer exist. But barring issues of that sort, a VPC can and does resolve almost all normal, software-related compatibility issues.
A VPC also protects your real, host system from crashes, malware, or other issues caused by the old software. It’s extremely unlikely that a problem inside the VPC will spill over to the host hardware or its operating system. After some eight years of using VirtualBox, I’ve never experienced VPC-based software issue that’s affected my host PC.
There’s rarely an insurmountable reason to stick with an obsolete operating system. There’s nearly always a way to get even the most ancient applications running safely inside newer and better Windows versions.
(Originally published on Windows Secrets on Thursday, October 15, 2015.)
*
Editor's note: We feature an abridged Q&A from Fred Langa's LANGALIST, a column available exclusively to paid subscribers of the Windows Secrets newsletter, on Wednesdays. What you see here is just a small sampling of what Langa's writing for the newsletter — go here for more information on how to subscribe.
About the Author
You May Also Like






.jpg?width=700&auto=webp&quality=80&disable=upscale)
