A First Look at the Windows Technical Preview
A couple of gems in here
September 18, 2014
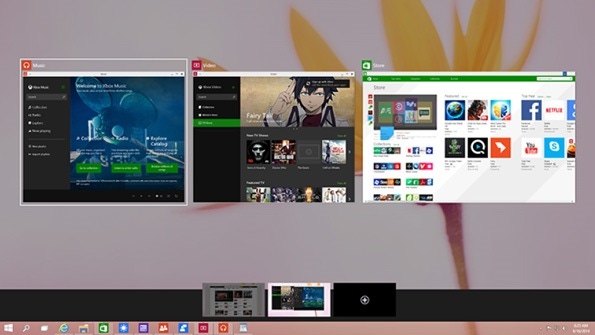
In less than two weeks, Microsoft will begin revealing information about the Windows Technical Preview, the first pre-release look at the next version of Windows. The actual Preview won't be out until October, I'm told. But there's no reason to wait: Here's what you're going to see.
Obviously, a lot of information about the Windows Technical Preview has leaked already. But information I believe to be truly new is bolded below so you can find it more easily.
The current build is 9841. I'm not sure if this is the exact build of the public Technical Preview.
NOTE: I do not have the build installed. I can't yet explain how I got this info, sorry. :) --Paul
Start menu
Microsoft is bringing back the Start menu in the new Windows. But this isn't the old Windows 7 Start menu, it's a new and enhanced version that combines functionality from the Windows 7 Start menu with some features we saw in the Windows 8.x Start screen.
You get to the Start menu the same way as before: Just press the Start key on your keyboard or click the Start button on the Windows taskbar.
You can pin items like desktop applications, Modern apps, folders and contacts to the Start menu. Pinned items appear on the right side of the menu as tiles, and you can resize individual tiles and position them as you wish, as with today's Windows 8 Start screen. You can even resize the Start menu itself.
The left side of the Start menu works much like it does in Windows 7: There's a most recently used (MRU) list, an All Apps link, and a Search box. Above these items are two new items: Your user account name, which you can click to access an account menu, and a power button that triggers a power management menu; both look and work like the similar menus on today's Windows 8.1 Start screen.
If you would prefer to the use the touch-friendly Start screen (from Windows 8.x) you can do so: Open Navigation properties (with Search) and then click the Start menu tab and select "Use the Start menu instead of the Start screen." Click OK.
Apps
Like Windows 8.x, the Windows Technical Preview comes with Modern mobile apps for photos, music, movies, email and more, and you can of course use the Windows Store to find more. Store is unchanged from Windows 8.1.
You can pin a favorite app to the Start menu—or to the Start screen, if that's what you prefer to use—by opening the All Apps item in the Start menu (or by navigating to Apps from the Start screen), right-clicking the app, and choosing "Pin to Start" from the pop-up menu that appears.
Modern mobile apps now run in floating windows on the desktop. These windows include a new Options button ("...") to the right of the window control button that provides app commands (which vary by app), plus system commands that used to be part of Charms (and still are, if you interact with the system using touch). These include Search, Share, Play, Print, Project, Settings, and Full Screen, the latter of which toggles the app between floating window and full-screen views.
To be clear: Charms are still present on touch-based systems, as with Windows 8.1, but they can only be accessed with touch. If you try to use the old mouse-based triggers for Charms, nothing happens.
The Windows Technical Preview runs the same apps that work with Windows 8.1. Any app you install in the Windows Technical Preview can run in Windows 8.1 and vice versa.
To switch between running apps, you can use the new Task view button on the taskbar. This view is used to create custom desktops (i.e. virtual desktops) within which you can group apps for productivity, entertainment, software development, or whatever you prefer. Once you create an addition desktop, you can use the Task view button to switch between these desktops as well.
You can also use Task view to position apps into snapped views. Just drag the app thumbnails to the correct positions onscreen.
Files
File Explorer has been improved again in the Windows Technical Preview and includes a new Home location that is the new default view. From Home, you can access your favorite folders, most recently used folders, and recent files, and from any File Explorer view you can access Home, Favorites, OneDrive, This PC and Network from the navigation bar as in Windows 8.1.
OneDrive integration is identical to that in Windows 8.1.
A prominent new Share button on the Share tab in File Explorer works like the similar button in Windows Phone, allowing you to share selected items using compatible Modern mobile apps.
Personalization
PC Settings looks and works much like that in Windows 8.1, and more advanced settings are still accessed from Control Panel.
Feedback
Microsoft has created a new Windows Insider Preview Program so that users can get more frequent preview builds and provide feedback to the company.
Once you've signed up, you can use the Windows Feedback app to navigate through a menu of top-level choices (Recent Applications, Apps and Windows Store, Hardware and Devices, Download and Install, Internet Explorer, and so on) and then fine-tune it further (Mail, Maps, Messaging, Movie Moments, Music, etc.). You can search to see whether other Insiders have given similar feedback, add more details to that feedback, or start your own, adding text and screenshots as needed.
Microsoft will even trigger Windows notification toasts to ask you for feedback as you use Windows. These notifications are triggered by specific events.
About the Author
You May Also Like






.jpg?width=700&auto=webp&quality=80&disable=upscale)
