Windows 8 Tip: Use Remote Desktop
You don't need no stinkin' Live Mesh to access your PC remotely
December 17, 2012
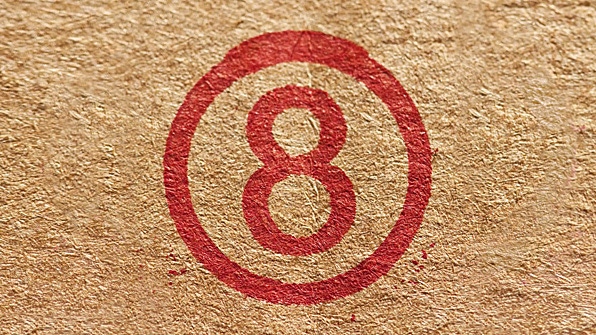
With Microsoft announcing plans to shutter its Live Mesh service in February, some users are freaking out because its replacement, the SkyDrive desktop application, lacks some useful features, including remote desktop. But remote desktop functionality is already built into Windows 8. Here’s how to make it work.
Note: There are two basic reasons why Live Mesh users use remote desktop. The first is to access files on the remote PC and copy them, as needed, to whatever PC they’re currently using. If you need this functionality, the SkyDrive app has you covered via a feature called Remote Fetch, which lets you accessed the file systems of synced PCs via a web interface. But some users simply want to control the PC remotely, as if they were sitting in front of it. This tip covers that second usage scenario.
Remote desktop is a long-time Windows feature that lets you access a remote PC, over your home network or the Internet, and interact with it in a full-screen or windowed interface as if you were sitting in front of that PC. The only difference is speed and, sometimes, graphical fidelity. Here’s an example of a remote desktop session, where the client OS—on the PC you are physically using—is Windows 8 Pro and the remote OS—the one in the window—is Windows Server 2012.
Remote desktop requires two pieces, one on the PC you wish to remotely access and one on the PC you are currently using. (It may also require a third piece which enables connectivity over the Internet; more on that in a bit.)
The PC that you wish to access remotely needs something called Remote Desktop Host, which is not available in the base, or core, version of Windows 8. This feature requires Windows 8 Pro or Enterprise. (If you are trying to connect to the base version of Windows 8, you will need to upgrade electronically to Windows 8 Pro or seek out a third party remote access solution like VNC. I recommend Windows 8 Pro.)
The PC that you are using to remotely access another PC needs the Remote Desktop Connection (RDC) software, which comes for free with every version of Windows (including all Windows 8 versions.)
Configure the PC you need to access remotely
To access a Windows 8 PC remotely, you must first configure it to accept remote connections. To do so, use Start Search and search for remote. Then, in the Settings results list, find the item titled Allow remote access to your computer.
This item launched the System Properties control panel and navigates to the Remote tab.
In the Remote Desktop group, select Allow remote connections to this computer.
If you will be using the same sign-in account on both PCs, you’re done. Otherwise, click Select Users and add the user account you intend to use.
(While you’re here, visit the Computer Name tab and make sure you know what the name of this computer is. You can optionally rename it if you’re not happy with the current name.)
Click OK to close the control panel.
Configure Remote Desktop Connection on the connecting PC
Now, you should test the connection. On a different Windows 8 PC that is attached to the same network, use Start Search to search for remote. This time, select Remote Desktop Connection from the default Apps results list.
If this is the first time you’ve run RDC, you’ll want to configure some options. So click Show Options to reveal a more complex, multi-tabbed UI.
There are many options here, but you should at least review and configure the following information:
Computer: On the General tab, you will need to enter the name of the computer to which you’ll be connecting. You named your PC during Windows 8 Setup, but you can rename it later, or view the current name, by visiting the same System Properties control panel you used earlier. If you are using the same sign-in on each PC, you can leave the User name field blank. Otherwise, enter the user name you wish to use; you’ll be prompted at sign-in for the password.
Display: On the Display tab, you can choose between a full-screen interface (which will use the native resolution of the connecting PC, not the remote PC) or between several resolutions for a windowed interface. You can also change the color depth of the remote session, which can impact performance.
To test the connection, click Connect.
As the connection is made, you’ll be prompted to sign-in with the account password. You can choose whether to remember the credentials, which means you won’t need to enter this information in the future.
This one time, you will also see a dialog warning that RDC cannot find a trusted certificate for the remote PC. Select “Don’t ask me again for connections to this computer” and then click OK.
Finally, the connection is completed and the remote PC will appear (either full-screen or in a window, depending on how you configured it), and you’ll be signed in to that machine.
Now, you can interact with the PC as you would normally, installing and running software, updating the PC, managing files, browsing the Internet, and so on. You can also perform basic file copy tasks between the remote PC and the current PC, though you cannot drag and drop between the environments. Instead, you can use Copy (or Cut) and Paste between the two. The speed at which all of these actions occur will rely greatly on the speed of the connection between the two PCs.
Note: When you sign into a Windows 8 PC remotely, the PC signs out locally. Windows 8 supports just one interactive sign-on at a time.
Note: If you’re a Metro fan, there is also a free Metro-style Microsoft Remote Desktop Connection app. But the desktop version of this utility is included with both Windows RT and Windows 8, and is preferable in my mind.
Connect to a remote PC over the Internet
The above instructions work fine if the two PCs are on the same network, as they would be at your home. But if you want to access your home PC while out in the world, perhaps from work or at some other remote location, you will need an additional piece of software called a VPN, or Virtual Private Network. Live Mesh provided this functionality, basically, but since Live Mesh is being phased out another approach is required. (Oddly, Live Mesh provided its own RDC client as well.)
There are many VPN solutions, but the one I use is called LogMeIn Hamachi. While it used to be free, it’s now quite inexpensive, just $29 a year, and it works very well. It’s also very easy to set up. Basically, you just need to ensure that the Hamachi client is installed on each PC—the remote PC and the one from which you’ll be connected�—and that each is configured to use the same virtual network.
Hamachi supports three different network types, but you only need one for this usage: A single Mesh-type network. (It’s basically a peer-to-peer, or workgroup-type network.) So create a network of that type from the LogMeIn Hamachi web-based dashboard and give it a simple name.
Then, from each of the PCs, add a client and choose to install the Hamachi software. This is straightforward, and once Hamachi runs for the first time, you’ll see that the client utility offers two choices: Create a new network and Join an existing network. In my experience, it’s easier to join the PC to the network from the web interface, however. So go back to the Hamachi web portal and navigate to Networks, My Network. What you’ll see is that the newly added PC is in a group called Non-members.
To add that PC to your new network, click the Edit link next to the PC name and on the Networks tab select your network. Then click Save and you’re good to go. Repeat this process for both PCs.
Once this is complete, you should be able to remotely access the Windows 8 PC just as you did before, but it will work from anywhere in the world from which you can access the Internet. I’ve used this software to remotely access my home server and PC from France, New Zealand, and Spain this past year, and from all over the United States.
About the Author
You May Also Like






.jpg?width=700&auto=webp&quality=80&disable=upscale)
