Windows 8 Tip: Reset or Refresh Your PCWindows 8 Tip: Reset or Refresh Your PC
Windows 8 makes it easier--and faster--than ever to start over from scratch
March 17, 2013
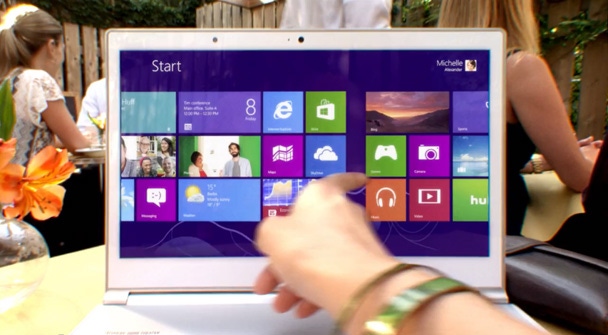
Before Windows 8, resetting a PC was a complex and time-consuming affair. But thanks to Push Button Reset, you can now “nuke it from space,” as I think of it, and return the PC to its factory-fresh state in just minutes. Too good to be true? Not at all. In fact, this is one of Windows 8’s best new features.
Because of what I do for a living, I test a lot of software, and generally beat up my PCs enough that I end up resetting them pretty regularly. Coming into this month, I felt like both of my main-use PCs, an HP tower desktop and a Samsung Ultrabook, were in need of a little spring cleaning. And during a recent trip to Microsoft’s Redmond campus, I resolved to nuke the Ultrabook when I got home.
Doing so is now a lot easier—and less time-consuming—than it used to be.
With previous versions of Windows, you had two choices for nuking the PC: You could use the PC maker’s restore routine, either via a built-in partition on the disk or separate optical disc, or you could boot the PC with a Windows Setup disk and install a clean version of the OS, albeit one that would probably require some additional driver installation after the fact.
Though there are exceptions—Lenovo’s ThinkPad PCs are notably clean of crapware, for example, and of course Microsoft Signature PCs are pristine—I’ve generally preferred the latter option in order to ensure that the Windows version I’m starting with is the one Microsoft released, and not one over-burdened by unnecessary utilities and applications. But with Windows 8, new options are available under the umbrella of Push Button Reset.
You won’t see the term Push Button Reset anywhere in Windows 8: That’s what this set of functionality is called internally. Instead, this technology is exposed as two features in the OS, PC Reset (“Remove everything and reinstall Windows”) and PC Refresh (“Refresh your PC without affecting your files”). Which you will choose is based on your needs.
Both offer the same basic functionality: They will remove and then clean install Windows 8 in a very fast manner, returning the OS to its default configuration. (More on that in a moment.) But PC Refresh adds a twist by copying your Metro apps, personalizations, and personal files to a temporary location during the process and then returning them to the new Windows install when done.
“Default configuration” varies from PC to PC. If you installed Windows 8 using Microsoft’s installer yourself, you’ll get a base install of Windows 8 as God intended. If you bought a Windows 8-based PC from a PC maker, that default configuration will include PC-specific drivers. It can also unfortunately include crapware.
In a future tip, I’ll explore how you can modify this system image to your needs, but in the meantime remember that the old way of doing things still works. That is, you can reset your PC, remove any crapware, and then backup the newly-clean configuration using the old-school backup routine from Windows 7. Windows 8 Tip: Use Windows 7 System Image Backup explains how.
For whatever reason, I tend to use PC Reset, not PC Refresh. Mulling this over, there’s actually no good reason for this, as I end up repopulating my documents via SkyDrive each time anyway. But either way, the process is the same: You can trigger PC Reset or Refresh from the Metro-based PC Settings or via Control Panel. Or if your PC isn’t working, you can use the Recovery environment. (Check out Windows 8 Tip: Create Recovery Media for information about creating a bootable disc for this purpose, though your Windows 8 Setup media will work too, if you have that.) Since the Metro version is the most obvious, let’s look at that.
You can find the Push Button Reset options in PC Settings under General, near the bottom of the list of options.
If you choose the refresh option, you’ll be prompted with an explanation of what’s about to happen. Click through this full-screen notification and Windows will be reinstalled, with your personal data, personalizations, and Metro apps all backed up and reapplied to the new install automatically.
The entire process takes just several minutes, though anything added by your PC maker will stretch things out a bit. In a test of my Ultrabook, which was first reset as described below, it took about 10 minutes for the refresh process, including moving about 8 GB of data back and forth.
If you choose to reset, you’ll be prompted with a much shorter explanation as you’re essentially performing a clean install of the OS, or that “nuke from space” scenario I described earlier.
But once you get past that first stage of the wizard, you’re presented with a second option: Do you want to fully clean your drive?
If you’re just resetting the PC for your own use, choose “Just remove my files,” as the process is much faster. The second option, “Fully clean the drive,” is there for when you are giving or selling the PC to someone else and you want to ensure that they can’t use a PC forensics utility to mine data off the supposedly erased hard drive. It’s much more time consuming than the first option, but also makes your PC safe for transfer to a new owner.
The reset process is even quicker than refresh, unless of course you choose the full-clean option. On my Ultrabook, I was able to nuke from space in 7 minutes.
One thing to realize about Push Button Reset is that it won’t retain your PC’s drivers; the process literally installs Windows 8 from scratch whether you choose PC Reset or PC Refresh. So unless your PC maker has included those drivers as part of the process, you’ll likely need to install missing drivers after the fact. This works as it always has: Use Windows Update first and then, if necessary, check your PC maker’s support web site for individual drivers or, hopefully, a driver install front-end application (as is provided for my Samsung Ultrabook).
About the Author
You May Also Like






.jpg?width=700&auto=webp&quality=80&disable=upscale)
