Windows 8 Tip: Reclaim Disk Space After an Upgrade
Yep, we’re going to talk about Windows.old
December 12, 2012
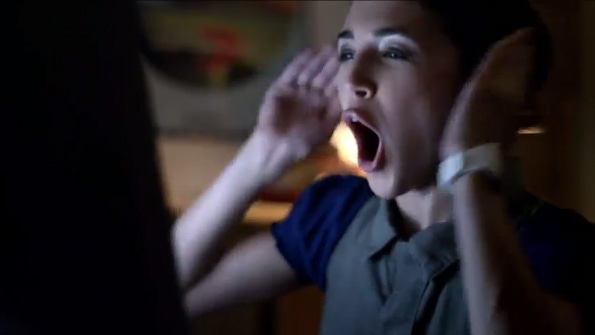
When you upgrade from a previous Windows version to Windows 8, Setup automatically stores much of your previous Windows install in a special folder so you can recover information later if need be. But this folder takes up a ton of disk space, and if you don’t need its contents, you can safely remove it to recover that space. There’s just one trick you need to know about first.
This folder, called Windows.old (“windows dot old”) lives in the root of the C: drive after an upgrade to Windows 8. (This worked similarly in previous Windows versions as well.) You will see this folder after any upgrade type in which you did not format the hard drive during the upgrade.
Note: You only get the option to reformat if you run Setup by booting the PC with a Setup DVD or USB media, so if you used the Windows 8 web-based installer, as I recommend, you almost certainly have a Windows.old folder.)
So what is this thing?
Windows.old contains a backup of the files on your PC from before the upgrade. Setup puts these files in Windows.old just in case, so that you don’t lose anything important during the upgrade. This is certainly appreciated, but because Windows doesn’t tell you that this folder is there, many people are unknowingly giving up a lot of disk space to a backup they don’t need or want. So you can remove the folder to reclaim that space.
A lot of space. This folder will usually take up 15 GB or more of disk space, often much, much more. So the savings can be enormous.
That said, Windows.old doesn’t include your entire previous Windows install, of course. But it does include contents from the Windows, Documents and Settings, and Program Files (and Program Files (x86)) folders. So you can drill into your old Documents, Music, Pictures, and Videos folders, for example, and recover data files from there if needed.
Note that you should not remove this folder immediately after an upgrade. After all, you may actually need something in there. So you should consider letting it sit for a few weeks, just in case, and perhaps give yourself a calendar reminder to remove it a few weeks down the road. Alternatively, you could optionally copy it to an extern USB disk or memory device before deleting it.
OK, if you’re sure you don’t need or want Windows.old, here’s the drill.
You cannot delete this folder normally. That is, you cannot simply select it and hit the DELETE key on your keyboard: Windows will complain that you need permission to perform this action.
To delete the folder, however, you must find and run an infrequently needed Windows utility called Disk Cleanup. (As always, Start Search is your friend.)
By default, Disk Cleanup does not include Windows.old in the list of items it can remove to reclaim disk space. So click the Clean up system files button. Disk Cleanup will restart and you will now see an option called Previous Windows installation(s) in the list. You’ll know this is the one because it will have an enormous amount (many gigabytes) of disk space savings associated with it.
Select this item and click OK. After a confirmation, Disk Cleanup will do the deed and you’ll find a lot of additional free space on your PC’s disk.
About the Author
You May Also Like






.jpg?width=700&auto=webp&quality=80&disable=upscale)
