Windows 8 Client Virtualization
Learn to enable Hyper-V in Windows 8
November 12, 2012
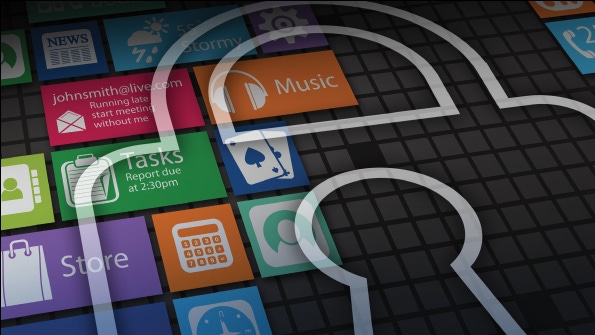
There's been a lot of talk in the IT media about the new Windows 8 user interface (formerly known as Metro). However, the new user interface (UI) isn't the only big change in Windows 8. One of the biggest changes in Windows 8 is under the covers and well beneath the much publicized interface. Both the Windows 8 Professional and Enterprise editions now provide the same Hyper-V virtualization technology that's in Windows Server 2012.
Windows 8 Hyper-V is quite different from the older Windows 7 Virtual PC's XP mode. Windows 7 used hosted virtualization based on Microsoft's older Virtual PC technology. Windows 8 runs the hypervisor on bare metal exactly like Windows Server 2012. Windows 8 Client Hyper-V allows Windows 8 to be used as a test platform for both client and server virtual machines. You can also move virtual machines between Windows 8 Hyper-V and Windows Server 2008/2012 Hyper-V. Unlike the Windows Server 2012 Hyper-V, the Windows 8 Client Hyper-V is laptop and power-state friendly. Closing the lid to your laptop that's running Windows 8 Client Hyper-V will cause the laptop to go into a sleep state and Windows 8 Client Hyper-V will automatically save the state of all your running virtual machines (VMs). You can also use Windows To Go to mount and boot a Windows 8 system VHD from a USB drive (see also, Q: How do I install Client Hyper-V on my Windows 8 desktop?).
To effectively use Windows 8 as a virtualization platform, you need to have a pretty beefy desktop. Windows 8 Client Hyper-V requires a minimum of 4GB of RAM and the processor must support Second Level Address Translation (SLAT). To better enable Windows 8 to be used for virtualization, Microsoft significantly increased the maximum RAM supported in Windows 8. The Windows 8 Professional and Windows 8 Enterprise editions both support up to 512GB of RAM on the x64 platform. In addition, Windows 8 supports a maximum of two processors and up to 256 cores are in the 64-bit versions.
To enable Hyper-V in Windows 8, you need to open the Control Panel and then select the Programs link followed by Programs and Features. Next, click Turn Windows features on or off. Then, check Hyper-V, and click OK. You can also enable Hyper-V using the following PowerShell command:
Enable-WindowsOptionalFeature –FeatureName Microsoft-Hyper-V -All
You can get more details about the Windows 8 Client Hyper-V on Microsoft's TechNet Client Hyper-V site or at Windows 8 Feature Focus: Client Hyper-V.
About the Author
You May Also Like






.jpg?width=700&auto=webp&quality=80&disable=upscale)
