Windows 8.1 Tip: Master Auto-Snap
A cool new Windows 8.1 feature made even cooler
September 22, 2013
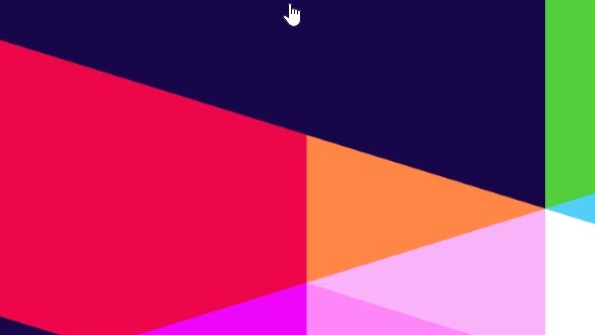
One of the more interesting new features in Windows 8.1 is what I call Auto-Snap, the ability of certain actions in this OS to automatically enable Snap and place two Metro apps side-by-side. For example, when you open a picture-based email attachment in the Mail app, it opens side-by-side with Mail in the Photos app. Some people don't like this behavior, but this simple tip will ease a bit of the pain.
Thanks to Cliff for tipping me off to this functionality.
(Metro) Snap debuted in Windows 8 as a way to run two apps side-by-side. But in that initial release of OS, Snap was very limited. It could only be triggered manually by the user, and yet was almost impossible to discover. And the snapped area was very small, and hard-coded to a specific pixel width, making side-by-side app usage almost pointless.
In Windows 8.1, Snap has been improved in many ways and is now far more usable. Auto-Snap is just one of those improvements: It is triggered when one app needs to open a document or other file in another app. So instead of opening the new app full-screen as before—triggering confusion on the user's part, since many people had no idea how to get back to the original app—Auto Snap opens the new app side-by-side with the original app.
You can see this effect most clearly in the Mail app, though this isn't the only example. When you open an attachment in Mail, the attachment opens in a new app alongside Mail. For example, here's a picture attachment opening in the Photos app.
It's worth mentioning, incidentally, that Auto-Snap is pretty intelligent, too. That picture attachment opens in such a way that the Photos app takes up most of the screen because a picture is visual and Microsoft understands that it requires more of the available screen real estate. But if you open a document or web URL, the app that opens those attachment types will open in a 50/50 split with Mail so you can more easily read both side-by-side.
Of course, you may want to view the second app full-screen, and once you've dealt with that second app, you probably want to then return to email (or whatever app you were originally using).
With a touch-based system, this is easy and works as before: You can simply drag the Snap border to a screen edge in either case. (Though of you hide the first app by displaying the second one full screen, you then need to know how to redisplay that first app, which is another issue.)
With the mouse, you can use Auto-Snap. You may already know that if you move the mouse cursor to the top of the screen in Windows 8/8.1, the cursor changes into what I call the "hamburger helper" cursor, shown here:
Note: Technically, this cursor is called the Link Select pointer.
This indicates that you can now drag the currently displayed app, to move it manually into a snapped position or to exit the app. But in Windows 8.1, you can also double-click when the cursor is in this mode. Using the previous example with the picture snapped next to Mail, doing so in the Photos app maximizes that app so that the picture is now full-screen:
But if you double-click on the hamburger helper cursor again—again, at the top of the screen—the Mail app will then reappear, full-screen. You can double-click in this way at the top of any Metro app to toggle the display of Snap.
So the next time Windows 8.1 triggers Auto-Snap, don't despair. Just remember that you can double-click to toggle the display the way you prefer.
About the Author
You May Also Like






.jpg?width=700&auto=webp&quality=80&disable=upscale)
