Windows 8.1 Tip: Disable App Auto-Update
And provide a workaround to our lack of a notification center
September 27, 2013
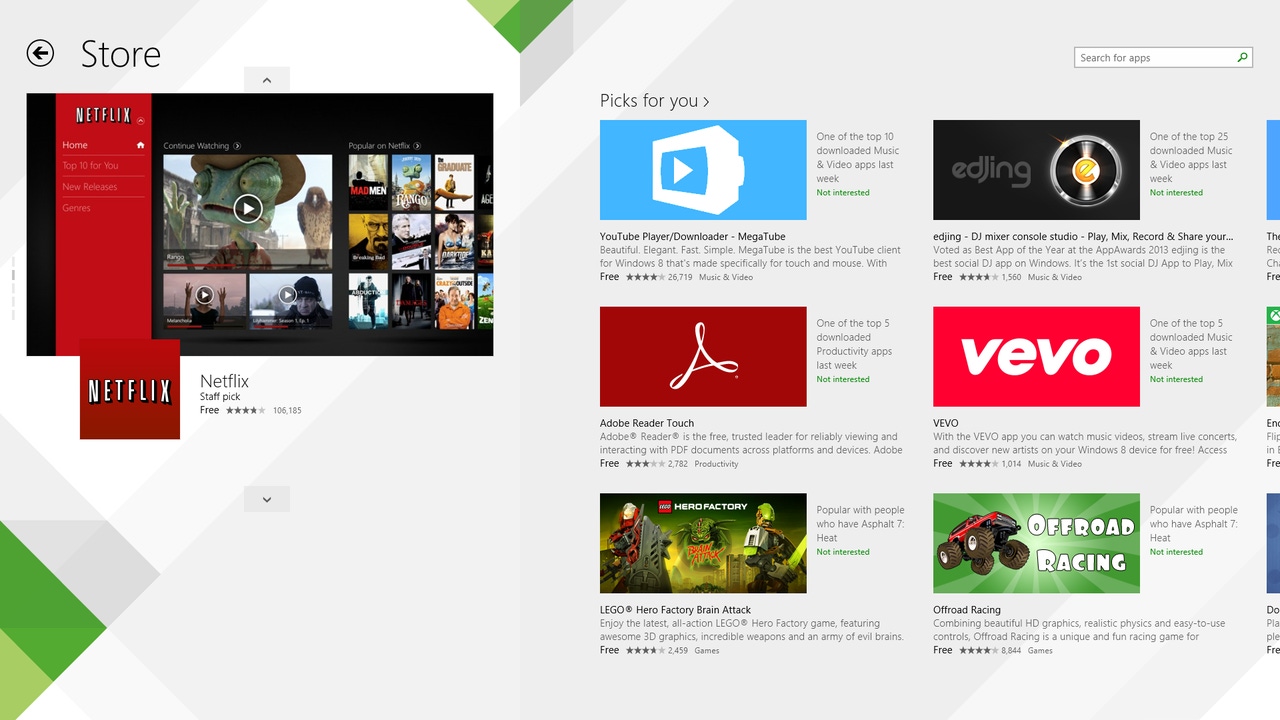
In Windows 8.1, Microsoft has taken the obvious and useful step of letting Metro-style apps automatically update in the background, a feature that was sorely lacking in the original release of Windows 8/RT. But there's one problem with app auto-update that may be bothersome to some. Fortunately, you can turn it off if you want to.
App updating in Windows 8.1 works completely differently from the original shipping version of Windows 8. In that release, you could configure Windows Store to automatically download app updates. But it wouldn't install these updates—which you learned about from Store tile notifications—until you manually OK'd them.
In Windows 8.1, Windows Store is set up to automatically download and install app updates. Which is a good thing: Most users will probably prefer this behavior, safe in the knowledge that their apps will always be up-to-date, with no requirement on their part.
But here's the thing. Since Windows 8.1—like Windows Phone, by the way—doesn't have a notification center, there's also no indication that anything has changed. So while the apps are being updated here and there, you have no idea it's happening.
In mature mobile operating systems like Android and iOS, notifications that are available from a central notification center alert you when apps are automatically updated. That way you can see what happened on your device and check out an updated app to see what's changed. You're never surprised.
I suspect that Microsoft will eventually add a notification center to Windows (and Phone). But until that happens, you may wish to turn off app auto-updates. If you do, you'll be notified to manually update the apps through the Store tile as before. And you can optionally check out the app description to see what changed.
To do so, open Windows Store and navigate to Settings, App Updates.
Then, change the option Automatically Update My Apps to No.
About the Author
You May Also Like






.jpg?width=700&auto=webp&quality=80&disable=upscale)
