Windows 8.1 Tip: Configure Smart Search
It's the single biggest functional change in Windows 8.1 ... but it's not for everyone
September 27, 2013
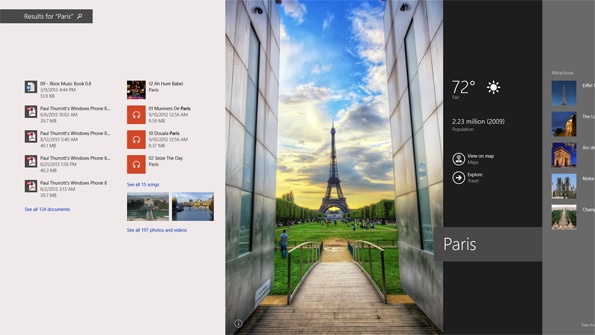
The enhanced Smart Search in Windows 8.1 commingles results from your PC, SkyDrive and the web, providing universal search functionality with the power of Windows. Microsoft bills this functionality as more efficient and intuitive, but it's also a bit controversial and not for everyone. Fortunately, you can configure how Smart Search works. And you can even turn it off.
Just interested in turning off Smart Seach? Jump to the bottom. Otherwise, here's some background....
The way we were
If you're not familiar with how Search worked in Windows 8, some aspects of this functionality have changed a lot, and some haven't changed at all.
In that initial release, you would trigger searches through the Search charm and could do so from anywhere in the system, including the Start screen, desktop, PC settings, or any Metro-style app. Searches were context-sensitive, and you could search for files, settings, or apps, or could search within individual apps. But you could also refiltered a search to any search target, moving between files, settings, apps, and individual apps.
This kind of search sounds like a great idea in theory—and, yes, some will miss it now that it's gone—but as Microsoft found early with Windows Phone, in practice it's just confusing to most. So Search has been overhauled in Windows 8.1, and pretty dramatically. (This change mirrors changes it previously made to Search in Windows Phone too, of course.)
The way we are (now in Windows 8.1)
You can still trigger Search from anywhere in Windows 8.1, and it works as before using the Search charm. But the Search pane that comes up is decidedly different from before, and more barebones. By default, a search is filtered to "everywhere," which is where the new Smart Search functionality comes into play. But you can still filter the search if you want, using a new drop-down menu. And this time around the choices are quite different: Everywhere, Settings, Files, Web images and Web videos.
What's missing here is Apps (to find apps) and a list of apps that can handle the old Search contract. Starting with Windows 8.1, you can only search within individual apps by launching the app in question and triggering search using some UI that's built into the app. So if you launch the Search charm from Mail, you can't search your email. You get the interface shown above.
Of course, Smart Search has imbued Windows Search with some new capabilities. First, it can search the web, courtesy of Bing integration. And second, it will by default providing a new full-screen search results interface that comingles responses from Everywhere, which in this case means files on your PC, Windows settings, and of course the web. And third, the search results are interactive and can link you to additional content that is found in various apps as well as on the web.
The Smart Search results screen is often quite attractive. Consider the following example from my PC, in which I've searched for Paris.
It found documents, songs, photos and videos on my PC (and in SkyDrive) that somehow involve Paris, and I can select any of those to open them in the correct default app. It displays a nice "hero" image that has interactive links to information about Paris in other apps, including the current weather in Paris (via the Weather app), its location on a map (Maps), and a way to further explore the city (in the Travel app). Scrolling off the right edge are a ton of web links, including separate areas for images, videos, related searches and more.
You can find out more about this interface in Hands-On with Windows 8.1: Smart Search. I think it's a big deal. And some will love it. Some, alas, will not. Fortunately, you can configure how it works.
How to change how Smart Search works
To configure Smart Search, you need to visit PC Settings, the new Metro-based replacement for Control Panel, and navigate to Search and Apps, and then Search.
The following options are relevant to this discussion:
Use Bing to Search Online. Enabled by default, this option determines whether Bing-driven web results appear in the Search results page. If you set this to Off, you will no longer see these results (and will only see Everywhere, Settings, and Files as options in the Search pane). So my Paris search from before looks like so, offering just local results:
Your Search Experience. This option—available only when Use Bing to Search Online is set to On—determines whether Bing personalizes its search results for you and for your location. If you're going to leave Bing searching enabled, I recommend leaving this on its default: Get Personalized Results From Bing That Use My Location.
SafeSearch. As with browser-based web searches, this settings determines how much adult content is filtered out of search results. As with the previous setting, this is available only when Use Bing to Search Online is set to On.
My advice? Leave it alone and give it a shot. But if you do end up wanting to turn off the Bing web integration, that's how you do so.
About the Author
You May Also Like






.jpg?width=700&auto=webp&quality=80&disable=upscale)
