Turn Windows 8.1 into a Desktop-oriented Operating System
With Windows 8.1, you can choose to boot to the desktop instead of the new, modern interface, and you can also alter how the new Start button works, giving it an appearance of working the same as the old days.
October 17, 2013
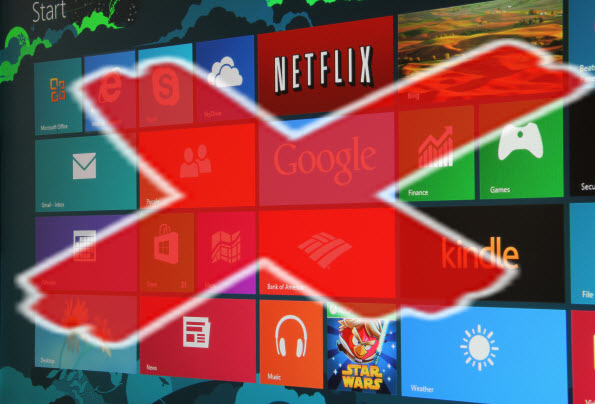
One of the biggest complaints for Windows 8 came from those not quite ready to make the jump from a standard Windows 7-type desktop mode to a tiled, modern interface. Many that tried simply wanted their old computing environment back.
Windows 8.1 brings some neat options back to those not quite ready for the future of Windows that Microsoft has envisioned.
With Windows 8.1, you can choose to boot to the desktop instead of the new, modern interface, and you can also alter how the new Start button works, giving it an appearance of working the same as the old days.
To get to these options, open the Windows 8.1 Desktop, right click (or long touch) the Task bar and choose Properties.
Once the Taskbar properties are displayed, choose the Navigation tab.
On the Navigation tab there are three options you should know about to bring about the transformation of a modern OS into a modern-yet-more-familiar OS.
When I sign in or close all apps on a screen, go to the desktop instead of Start – this option takes you straight to Desktop mode when the computer boots.
Show the Apps view automatically when I go to Start – when you click the new Start button, the installed apps will display instead of the tiled Windows 8.x Start screen. This brings a sort of Start Programs Menu back to Windows 8.1.
List desktop apps first in the Apps view when it's sorted by category – if you decide that you want to work in Desktop mode all the time (instead of the fancy Windows 8.x screens), enabling this ensures that Desktop apps are highlighted first in the new Programs Menu.
Of course, there's a couple other options available for customizing the Windows 8.1 Start Screen, but they are more cosmetic. For example, you can choose to replicate your Desktop background image on the Windows 8.1 Start Screen, which ensures that the experience is similar across both interfaces. You can also change how Start works when using a setup that utilizes multiple monitors.
About the Author
You May Also Like






.jpg?width=700&auto=webp&quality=80&disable=upscale)
