SkyDrive tip: Two methods for making SkyDrive Desktop available to apps that don’t support itSkyDrive tip: Two methods for making SkyDrive Desktop available to apps that don’t support it
If you’ve used Windows 8 and the SkyDrive app for Windows Desktop for any length of time, you’ve come across the problem where you want to retrieve something from or save something to SkyDrive, but the app you’re using doesn’t support the SkyDrive folder that sits and syncs on your computer.
April 22, 2013
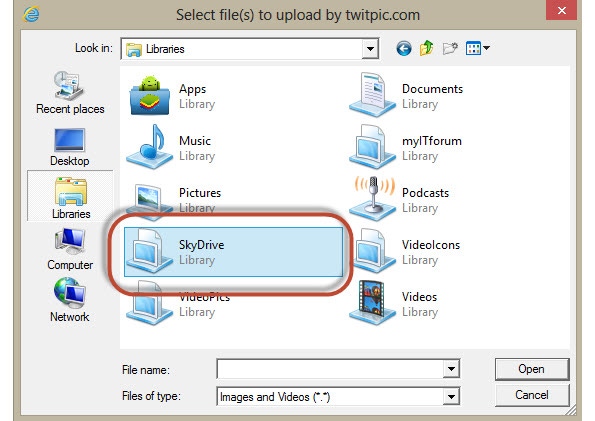
If you’ve used Windows 8 and the SkyDrive app for Windows Desktop for any length of time, you’ve come across the problem where you want to retrieve something from or save something to SkyDrive, but the app you’re using doesn’t support the SkyDrive folder that sits and syncs on your computer. This generally occurs when an app is written specifically for the Windows 8 Desktop mode instead of a pure Windows 8 app. When you look through the usual suspects of save or retrieve locations, SkyDrive is just not available anywhere.
But, you can still utilize SkyDrive with these apps using your preferred method below. I’m not sure why the SkyDrive Desktop doesn’t do the first option for you automatically. Might make a great feature request.
The Best Way – Adding to Libraries
The best way to allow access to SkyDrive for those apps that don’t support it, is to add your SkyDrive folder to the list of Windows Libraries.
To do this:
1. Locate the SkyDrive folder.
2. Right-click on the SkyDrive folder and choose “Include in library” and then “Create new library”.
Add SkyDrive to Library
Now, when you want to retrieve of save, the SkyDrive folder is quickly available.
Wala! SkyDrive in Libraries
The Other Way – Shortcut on the Desktop
If you want another way to accomplish the same task (i.e., make SkyDrive available to non-supporting apps), you can create a shortcut to the SkyDrive folder on your desktop.
To do this:
1. Locate the SkyDrive folder.
2. Right-click on the SkyDrive folder and choose “Send to” and then “Desktop (create shortcut)”
Create a SkyDrive Shortcut on the Desktop
3. This creates a shortcut to the SkyDrive folder on your Windows 8 Desktop, so that when you want to store or retrieve just choose the SkyDrive.lnk file.
Choose the SkyDrive shortcut
When you choose the shortcut, the SkyDrive folder opens for use.
Wala! SkyDrive opens!
About the Author
You May Also Like











.jpg?width=700&auto=webp&quality=80&disable=upscale)
