Recovering disk space in Windows 8 and 8.1Recovering disk space in Windows 8 and 8.1
Use these tricks to free up space.
October 21, 2014
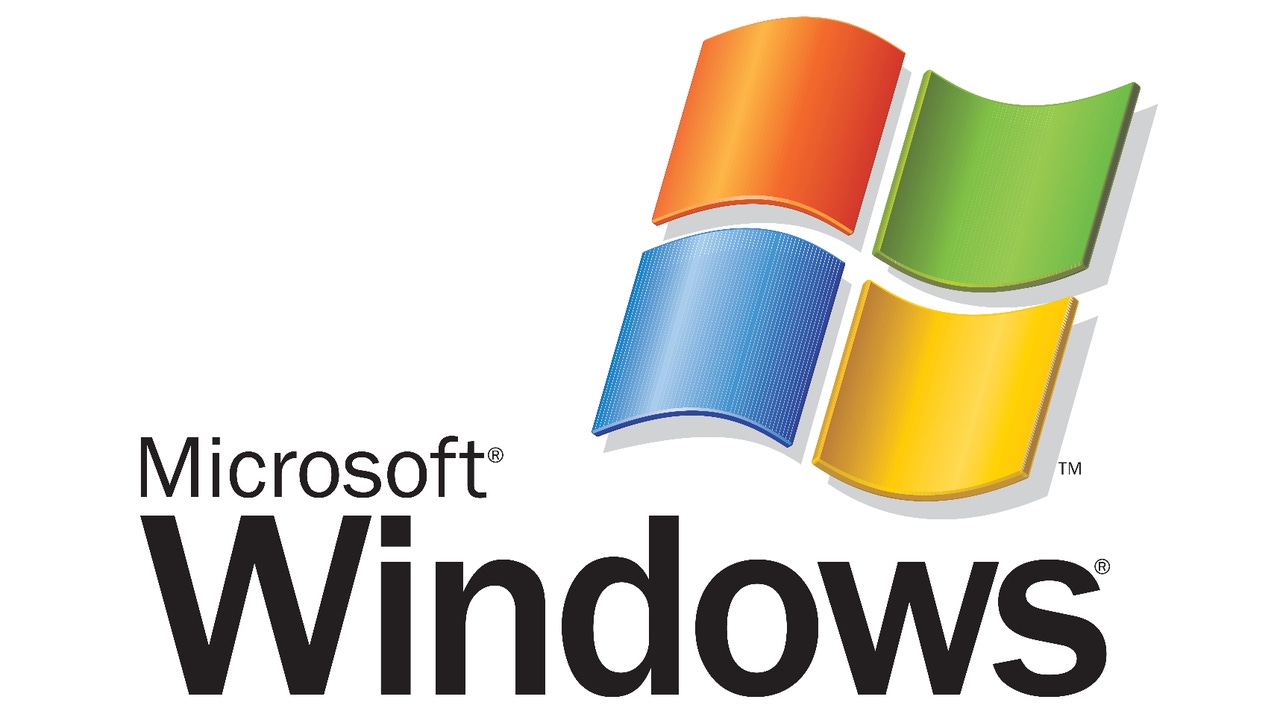
One of the drawbacks of modern computers with SSDs is that unless you’re willing to spend a lot for a disk, you can find yourself running out of storage space very quickly. Even if you’re diligent about removing applications that you don’t use, there are a variety of items that can end up consuming space. Basically, as an OS ages, it builds up cruft. There are routines that are meant to automatically remove this cruft built into the OS, but you’d be surprised at how much they miss.
I use the following tricks to free up space. The first is to use Disk Cleanup (you can launch it as cleanmgr.exe from the Run dialog box) with the option of cleaning up System Files. Even when you run this on a regular basis, after a heavy patch Tuesday, you can end up with a lot of space consumed by temporary files. I actually pin this one to my taskbar on laptop computers to remind myself to run it on a regular basis.
Disk cleanup is fairly well known and has been around for ages. The one that isn’t well known is how you can use dism.exe to reclaim disk space. This command accomplishes this by cleaning up superseded versions of elements in the component store. Running this command will block you from uninstalling updates. For most people that isn’t a problem.
Prior to running the command, ensure that you don’t have any pending restarts as that can cause the update to fail. From an elevated command prompt, run the following command:
Dism.exe /online /Cleanup-Image /StartComponentCleanup /ResetBaseIt'll take a while to complete, but if your OS is starting to get a bit long in the tooth, this is a good way to recover space. Works very well with Windows To Go sticks as well, which tend to have only a small amount of space that seems to disappear over time. If you get an error about corruption, make sure that you're up-to-date with updates, do a fresh reboot, and run the command again.
About the Author
You May Also Like






.jpg?width=700&auto=webp&quality=80&disable=upscale)
