Proper File and Folder Permissions for OneDrive Desktop to Work Correctly
If you have strange problems with OneDrive desktop, such as synching, saving, and general access, check File and Folder permissions for your Microsoft account.
May 30, 2014
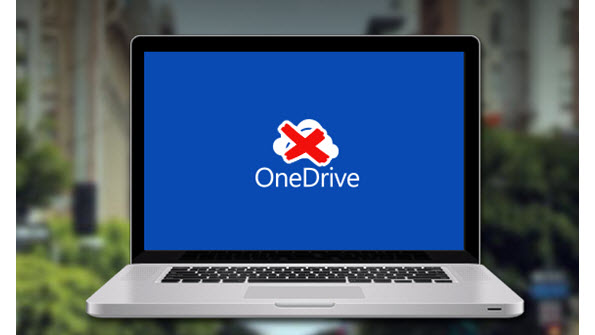
Who knows why it might happen, but 95% of issues with the OneDrive desktop and the desktop sync can be attributed to file and folder security permissions. This is not the Windows Store (Modern) app, but the additional sync component that you install on a standard desktop, laptop, or other Windows 8 capable device.
I was faced with the issue recently where I could not access files shown locally in the OneDrive directory structure. I could access them fine from the OneDrive web site, but not locally. OneDrive would just tell me that the files did not exist even though they were clearly shown in File Explorer. In addition, I could not attach files directly to emails but instead had to copy them somewhere else (I chose my Windows desktop) first and then attaching from there. Also, when opening a file from the local OneDrive directory structure I could not Save them directly, but was forced to do a Save As… resulting in a duplicate file in the same location. And lastly, I had a single folder in the OneDrive directory structure that constantly showed the folder sync icon and sync would never complete.
The issue boiled down to file and folder permissions. Somewhere along the line the permissions changed and specifically, my Microsoft account was changed from Full Control to something else. I'd love to know what caused this change. I blame an update, but I'm not positive that was the culprit.
So, if you experience strange issues with the OneDrive directory structure, and even the OneDrive sync engine, check the file and folder permissions for your Microsoft account.
First, open File Explorer, locate the OneDrive folder, right-click on it and go to Properties.
On the Security tab, make sure that your Microsoft account is included in the list of authorized Group or User Names. If it's not there, add it.
Next, jump into the Advanced Security Settings dialog by clicking the Advanced button. Double-check the permissions for your Microsoft account. Make sure the account has Full Control and that the permissions apply to This Folder, Subfolders, and Files. If not, double-click on your Microsoft account and fix it.
Finally, before clicking OK to exit the Advanced Security Settings dialog, make sure to check the box next to Replace all child object permission entries with inheritable permission entries from this object. Now when you click OK, Windows will go through the process of putting the permission for your Microsoft account back to what it should be.
About the Author
You May Also Like






.jpg?width=700&auto=webp&quality=80&disable=upscale)
