Hands-On with Windows 8.1: The Windows 7 UpgradeHands-On with Windows 8.1: The Windows 7 Upgrade
Step from the past into the future
July 17, 2013
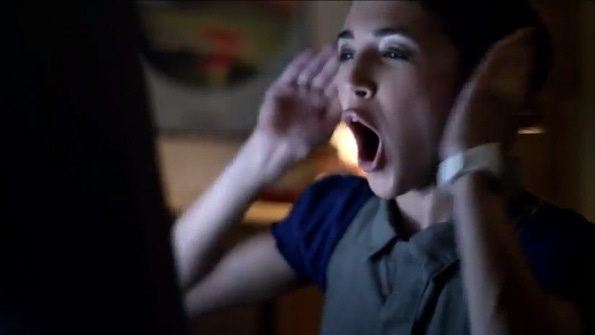
While much of my work with Windows 8.1 has involved updating Windows 8/RT-based PCs and devices to the new system, you can also perform an upgrade of sorts from Windows 7. In the Windows 8.1 Preview, at least, these options are limited, however, to a clean install or a partial migration.
I don’t actually keep any live Windows 7 PCs sitting around anymore. But in preparation for a coming vacation, I decided to wipe out my heavily-used Ultrabook and start over from scratch. I could have simply done a clean install with the Windows 8.1 Preview ISO, but figured I’d check out the Windows 7 upgrade instead: I bought this machine in August 2012 at the opening of the Boston Microsoft Store (in fact it was the first PC they sold), and it came with a Signature version of Windows 7 Home Premium.
To get the PC back to its factory-fresh Windows 7 Signature condition, I did a once-over to ensure there was nothing important in some folder crevice and deactivated Adobe Photoshop so I could install it again later. Then, I rebooted and launched into the built-in Samsung recovery environment, which Microsoft had neatly taken over to ensure that the Signature image, and not Samsung’s crapware-heavy install, was applied. Once that was all set, I headed over the Windows 8.1 Preview web site to see what the options were.
Sadly, there’s no web-based installer for Windows 7 users. Instead, you’re instructed to download the ISO file, burn it to disc (no instructions are given for USB media, which is odd) and install it manually. So I downloaded the ISO, found the very useful Windows 7 USB/DVD Download Tool from the Microsoft Store web site and waited.
Once the download was complete, I applied the ISO to a USB memory stick and then used that to run Windows 8.1 Setup. (Don’t forget you’ll need the product key for this kind of install: NTTX3-RV7VB-T7X7F-WQYYY-9Y92F.) After a few introductory screens, I arrived at the pertinent part of Setup: Choose what to keep.
If you followed my series of Windows 8 Upgrade Tip articles, you know what these options really mean:
Keep personal files only. This is what’s called a partial migration. Setup will back up your data first, then clean install Windows 8.1, and then reapply your data to the new OS.
Keep nothing. This is a clean install of Windows 8.1. It will wipe out everything on the disk and install Windows 8.1 from scratch.
Since I had just restored the machine, I decided to do a clean install (“Keep nothing”). There was no data to save anyway.
The installation was quite quick, as expected, possibly 15 minutes. I needed to find and install a Samsung Setup application to get a clean Device Manager and enable some unique device features like the backlit keyboard, but nothing major. I do have one bit of general advice for upgraders, however.
As I wrote in Windows 8 Tip: Reclaim Disk Space After an Upgrade, when you upgrade from a previous Windows version to Windows 8, Setup automatically stores much of your previous Windows install in a special folder called Windows.old so you can recover information later if need be. But this folder takes up a ton of disk space, and if you don’t need its contents, you can safely remove it to recover that space.
The tip works as before with Windows 8.1, and I was able to recover several GB of unused space. But the trick is that the utility I mention in that tip, Disk Cleanup, is really hard to find in Windows 8.1. Really hard. In fact, you would be forgiven for believing that Microsoft removed it, as they silently did with some other useful utilities.
But they didn’t. Disk Cleanup is still available in Windows 8.1, even though the new supposedly smarter Windows Search is useless when it comes to finding it.
To find Disk Cleanup, search for administrative instead. Then, select Administrative Tools from the search results list. A Control Panel window will open. And there it is.
Be sure to Windows 8 Tip: Reclaim Disk Space After an Upgrade for instructions about removing Windows.old. And enjoy both Windows 8.1 and all that extra disk space.
About the Author
You May Also Like






.jpg?width=700&auto=webp&quality=80&disable=upscale)
