Windows 10 Creators Update: How To Remove the App List from the Start Menu
One of the many customization's you can make to Windows 10 includes several aspects of the default Start Menu. Here is how you can opt out of having the full App List on your device by default.
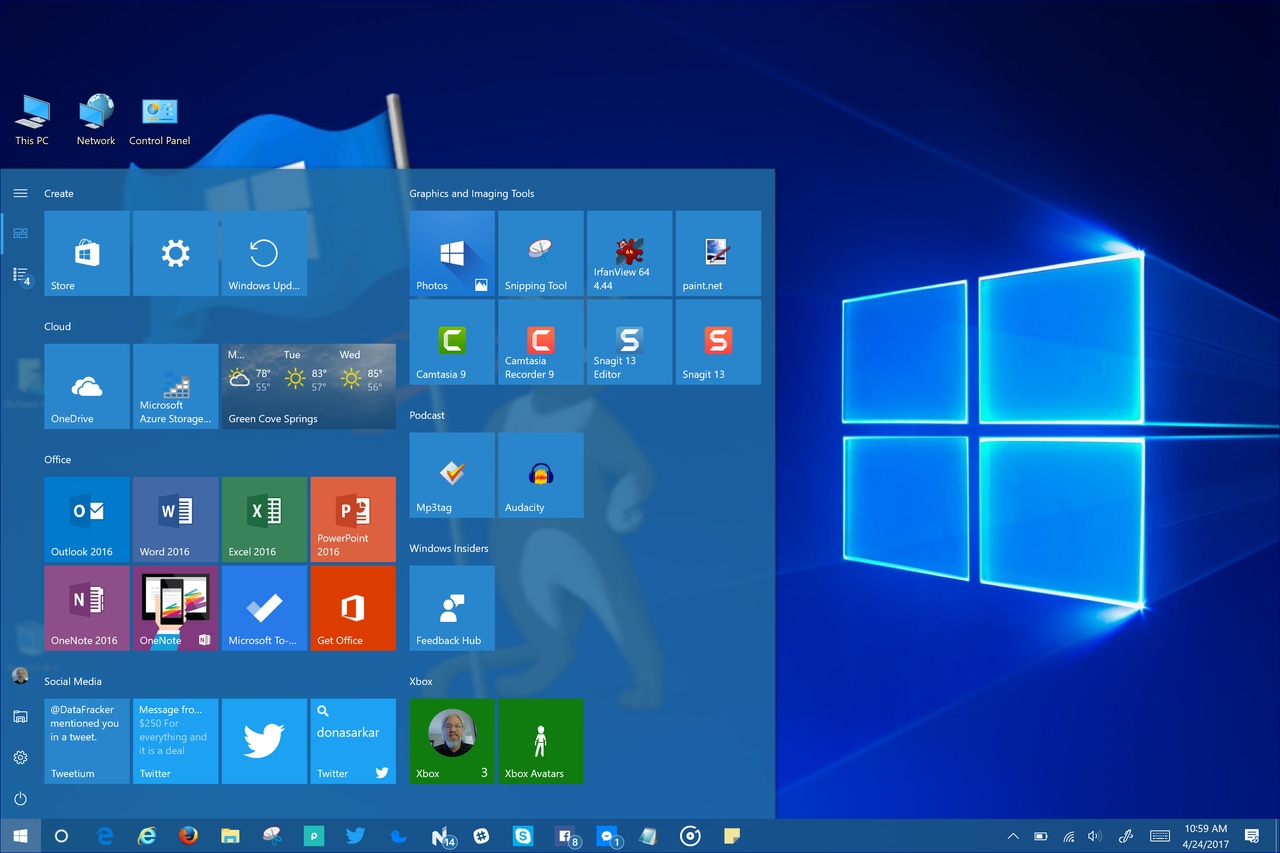
Whether you downloaded and installed the Windows 10 Creators Update using the Media Creation Tool (MCT), the Windows 10 Upgrade Assistant, or it arrived via Windows Update you can immediately dive in and begin customizing the user interface to fit your style of usage.
One of the areas that is ripe for tailoring to your own preferences is the Windows 10 Creators Update Start Menu.
The Start Menu is essentially made up of two parts - the Apps List and the Live Tile area. Although you can fully customize the tiled area of the Start Menu including using App Folders to hold multiple program/app shortcuts there is only a couple of options for the App List.
The first one that many change will be the Suggested Apps that appear occasionally in the App List but you could avoid that specific customization by hiding the entire App List instead.
What you end up with is all the focus on the tiled area of your Start Menu however, an option is still available to display your App List.
You begin this customization by going to Windows Settings>Personalization>Start and the toggling the Show app list in Start menu option.
That is it.
Next let's take a look at how this change impacts the appearance of the Windows 10 Creators Update Start Menu.
This is the default Start Menu after you upgrade to Windows 10 Creators Update.
Here is the view of the Start Menu with the App List option turned off. Take note of the Hamburger Menu (top left corner of the Start Menu) and the two icons below it. They are shortcuts for the Pinned Tiles and All Apps areas of the Start Menu.
Here is a view with the Hamburger Menu open showing the names of the icons on the left side of the Start Menu.
You can use those two links to move between the App List, seen below, or the pinned tiles shown above.
So although you are opting to not show the App List alongside the pinned tiles, it is still very readily accessible from the Start Menu. In addition, even though the App List is not displayed you can still search the system using the normal Start Menu search options.
----------
But, wait...there's probably more so be sure to follow me on Twitter and Google+.
About the Author
You May Also Like
.jpg?width=100&auto=webp&quality=80&disable=upscale)
.jpg?width=400&auto=webp&quality=80&disable=upscale)






.jpg?width=700&auto=webp&quality=80&disable=upscale)
