How To: Use Windows 10's Screen Recording UtilityHow To: Use Windows 10's Screen Recording Utility
Not exactly full-featured, the new Xbox app for Windows 10 contains a useful screen capture and recording utility that can be used in a pinch.
July 21, 2015
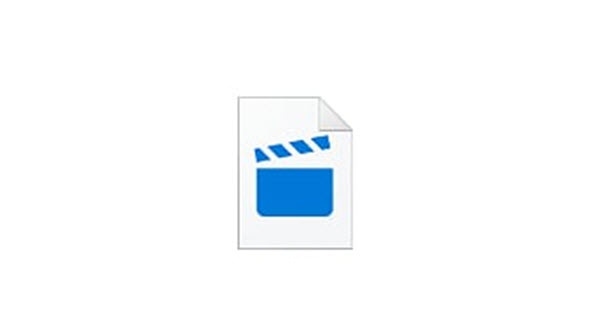
I use screen capture quite a bit. There are a number of pretty awesome screen capture applications available. My favorite, and the one I always go back to, is from TechSmith and is called Snagit. TechSmith makes a whole range of products related to video and screen capture with Camtasia being its full screen recording and video editing studio. For me, though, Snagit works just fine and is enough.
However, for those that want to do image and video capture on-the-cheap, Microsoft includes a screen recording utility in Windows 10's new Xbox app. As you can imagine, this is generally meant for recording Xbox games streamed to a Windows 10 PC, but what's especially interesting is that the recording utility also works for regular apps.
A couple caveats, though. The first is that is that the Xbox app has to be running for the recording utility to be available for use. The second is that the app only records video and images in the current window. You can't switch apps and keep recording or capturing images. So, it is somewhat limited and provides only basic capabilities. However, if you only need a quick screen capture, it'll do the trick in a pinch.
Here's how to do it…
Locate and run the Xbox app
With the Xbox app running, jump to the app you want to record and press the 'Windows' key with the letter 'G' (Win + G) to open the Game Bar.
Tell the Xbox recording app that you want to open the Game Bar by telling it a small white lie that the app you want to record is, indeed, a game.
Once the Game Bar is loaded choose your action, either Screenshot (for a single image capture) or Start Recording (for capturing video).
That's it.
While you're recording, a small, red recording notification bar will sit at the top of the screen. You can use this to reopen the Game Bar to stop recording. However, I've had this notification bar disappear on me a few times. If this happens, just hit Win + G again to bring the Game Bar back up and stop the recording.
Incidentally, and as shown in a previous screenshot, when the Game Bar is loaded it exposes some additional keystrokes for recording and screen capture. You can use these to quickly perform the Game Bar Actions:
Win+Alt+PrtScn - Screen capture
Win+Alt+R - Screen recording
When recording it done, you can find the completed recording file in File Explorer, under This PCVideosCaptures. Screen image captures are also saved in this same "VideosCaptures" folder.
But, the quickest way to locate them is in the Xbox app itself, in the Game DVR section.
About the Author
You May Also Like






.jpg?width=700&auto=webp&quality=80&disable=upscale)
