How to customize AutoPlay defaults on Windows 10How to customize AutoPlay defaults on Windows 10
Modify the default actions when you insert a removable drive or memory card on Windows 10.
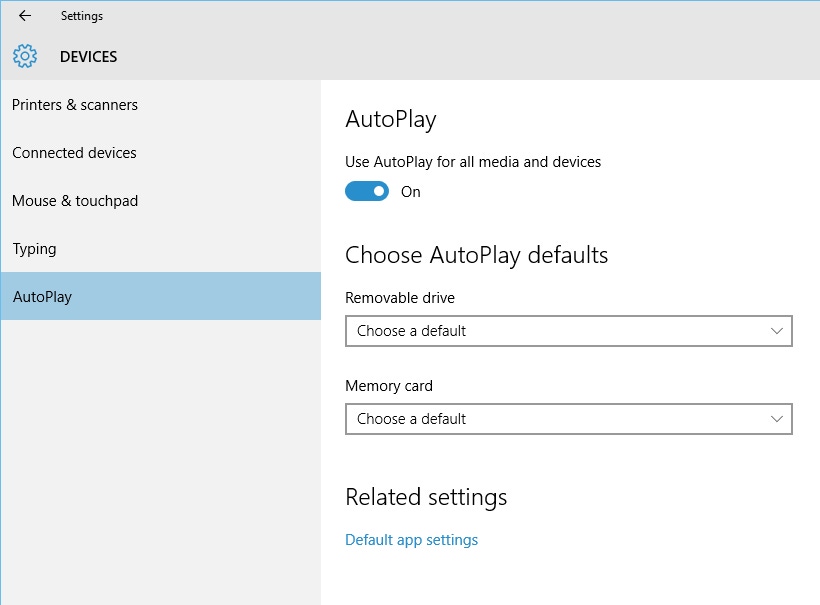
The AutoPlay feature on Windows is handy because it allows you to begin using a removable disk (External HD/SSD, CD or DVD) or a memory card right after you insert them into your system. The feature is based on the fact that we are inserting the disk or memory card to access content on it so one step is saved by opening that disk or memory card up for you.
Some manufacturers even added their own batch type files to their software distribution disks to initiate the installation/setup process when the disk was inserted into a drive.
Microsoft later disabled AutoPlay but enabled the user to select their default actions upon inserting a disk or memory card on their systems.
The ability to customize your AutoPlay actions still exists in Windows 10 but it now resides in the new Settings app under Devices>AutoPlay settings page.
You can set your own defaults by opening AutoPlay from the Start Menu by typing in "autoplay settings" and clicking on the top search result:
The AutoPlay settings page will open up and show you the options that are available:
1. Turn AutoPlay off across the entire system for all external drives and memory cards.
2. AutoPlay options for removable drives such as external hard drives, flash drives and CD/DVD drives.
3. AutoPlay options for memory cards.
There are different options for each type of external media.
For the removable drive:
1. Inserting a removable drive will not have any system level response. You have to manually open File Explorer to see the files on that drive.
2. Self explanatory.
3. Will always ask what you want to do. This is a good default if you perform a variety of actions for different types of removable drives.
4. Make this drive the storage location for File History backup storage.
5. Lets you select what type of files can be stored in this removable drive by opening the Settings>System>Storage settings page. That area allows you to pick what drive you store apps, documents, music, pictures and videos by default.
For a memory card:
1. Opens the Photo App and imports any images stored on the memory card into your photo library.
2. Opens your media player to play any music files that are stored on the memory card.
3. Inserting a memory card will not have any system level response. You have to manually open File Explorer to see the files on that card.
4. Self explanatory.
5. Will always ask what you want to do. This is a good default if you perform a variety of actions for different memory cards.
But, wait...there's probably more so be sure to follow me on Twitter and Google+.
About the Author
You May Also Like
.jpg?width=100&auto=webp&quality=80&disable=upscale)
.jpg?width=400&auto=webp&quality=80&disable=upscale)






.jpg?width=700&auto=webp&quality=80&disable=upscale)
