How to change your default save locations on Windows 10How to change your default save locations on Windows 10
Windows 10 allows you to select a different hard drive to store your documents, pictures, videos and music by default.
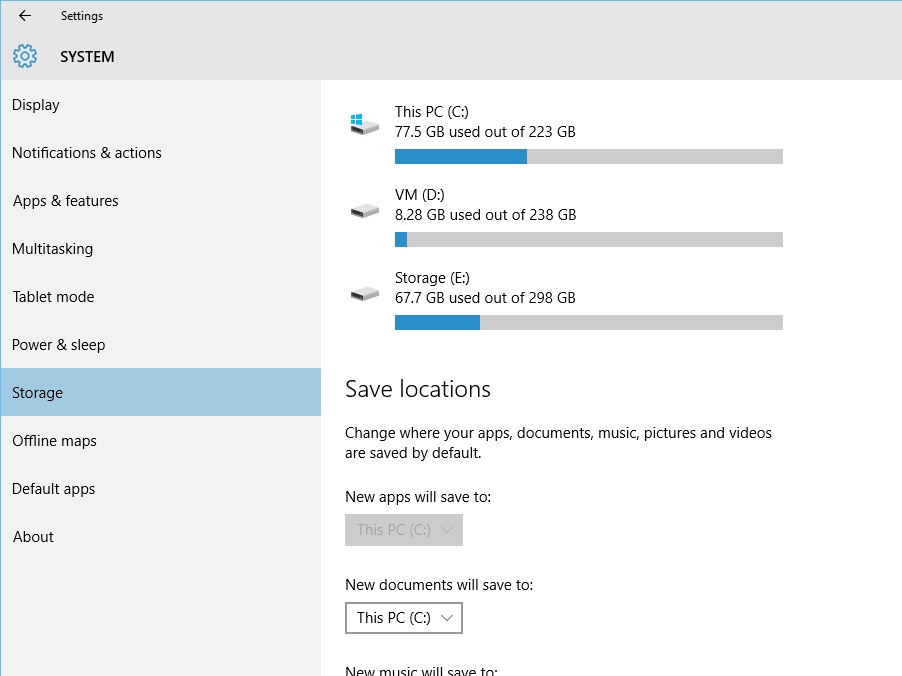
Having the ability to store your personal documents, pictures, videos and music on a separate hard drive on a computer is a very useful feature in Windows. Hard drives have dropped in price significantly over the last several years and so it makes for an inexpensive upgrade in the long run.
The idea of keeping your personal files separate from the hard drive that contains your operating system also means a crash of that OS drive does not also take out your personal files.
Of course, using a feature like this does not eliminate the need for backups - you never want to realize that a backup is necessary when you actually need one - so always have a backup.
So anyway, in Windows 10 there is an easy way to change the default save locations for your files under Settings>System>Storage.
Just search from the Start Menu for "default save locations" and then click/tap the top search result:
That will open the settings page for the system storage and default save locations:
The top half of the page shows the connected hard drives on your system and below it you can use the drop down menu to select a new storage location for your personal files.
You can choose just one of them or all of them although only saving certain types to the secondary hard drive defeats the purpose of saving files on a separate hard drive.
As you can see below each category of files has a drop down menu with the storage locations listed. Just select the one you want to use.
What happens when you select a new storage drive is a new folder is created based on your Windows 10 user name. This is the one used by the OS for your user directory, in my case it is richa, then sub folders are created under that directory. They are labeled Documents, Pictures, Videos or Music (based on your selections).
No files are moved or merged using this settings dialog in the Windows 10 Settings app.
That is very different in Windows 10 compared to past versions of Windows. In those past versions of Windows we used to move files in special folders like these using the File Folder properties dialog shown below.
Using this dialog to change the location of these folders will prompt you to move/merge the files into their new location which is convenient and desired for good file management.
Unfortunately, the change default save locations in Windows 10 does not prompt you to move the files from one location to the other. This means you can end up with files in two different locations. Personal documents in two different locations is not helpful at all and quite messy.
Fortunately, the File Folder Properties option is still available in Windows 10 as shown above and, as I mentioned earlier, that will ask about moving your files.
Did I mention making sure your files were always backed up on matter where you store them?
But, wait...there's probably more so be sure to follow me on Twitter and Google+.
About the Author
You May Also Like
.jpg?width=100&auto=webp&quality=80&disable=upscale)
.jpg?width=400&auto=webp&quality=80&disable=upscale)






.jpg?width=700&auto=webp&quality=80&disable=upscale)
