Windows Phone 8.1 Tip: Master Storage
It's your storage, do with it as you will
May 2, 2014
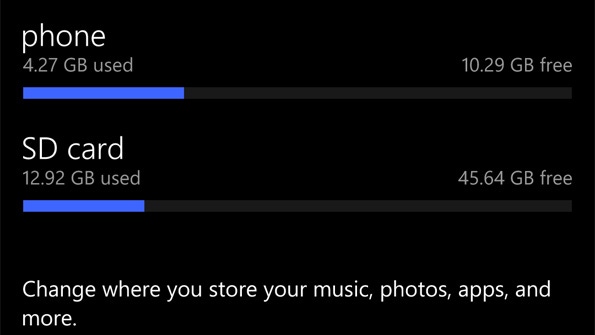
Windows Phone 8.1 includes an improved Storage Sense utility that lets you easily track how much of your handset's storage is used and by what. But now you can also use this utility to uninstall apps, move apps between built-in and microSD storage, and determine which items are stored on microSD by default. It's a much more complete solution than what was available in previous Windows Phone versions.
Storage Sense is available from Settings, as before. But like most of the other Sense apps—Battery Saver and Data Sense (but not Wi-Fi Sense, curiously)—it is also available from the Apps screen and can be pinned to the Start screen for even quicker access. I wrote about that previously in Windows Phone 8.1 Tip: Pin the Sense Apps to Start.
By default, Storage Sense looks much like its predecessor. You'll see a visual indication of how much of your handset's built-in storage (and, if available, micro SD storage) is used, and how much is available.
Below that are four options related to the micro SD card, and each is new or improved in Windows Phone 8.1. By default, each is set to "phone" instead of "SD card," and if your handset doesn't support micro SD expansion, you obviously won't have the ability to change any of these settings.
OK, what can you do with Storage Sense?
See what's taking up space on your handset
Tap the Phone or SD card item at the top of Storage Sense to get a better look at what's taking up all the space in your storage. In the initial view, you'll see apps + games, music videos, podcasts, email + messaging, other items, listed in order of storage use.
But you can dive deeper. To see which apps are taking up the most space, for example, tap the Apps + Games item.
You can dive deeper still. Tap an individual app—like Music or OneDrive—to see a breakdown of the app's storage usage. On my Lumia 1520, the Music app takes up 136 MB, but the app installer takes up another 37.99 MB, while data associated with the app takes up a further 98.15 MB. (And in this case, downloaded music takes up a further 4 GB, though that is on the microSD card.)
You can also uninstall apps from this interface. Tap the Select app bar button in the Apps + Games view (on either the phone or microSD card), select the apps you wish to uninstall, and then tap the Uninstall button to be rid of them and reclaim the space.
Beyond apps and games, each of the other items in Phone and SD Card provide other management capabilities related to storage. If you dive into Music, for example, you'll get a Manage button that will load Xbox Music so you can manage your downloaded music. Ditto for Videos (Xbox Video), Podcasts (Podcasts), and other items. The Photos entry has a Manage button for accessing the Photos hub, but also a Delete Burst Photos button. With the Email entry, you can manage accounts (via Email + Accounts settings) or manage messages. And so on.
Delete temporary files
On previous Windows Phone versions, a mysterious "Other" data category would grow and grow over time, eating up available disk space. Much of this was temporary files, but Windows Phone didn't get a solution to this problem until Update 3. In Windows Phone 8.1, you can navigate to Storage Sense, Phone (and/or SD Card), Temporary Files and tap the Delete button to remove these unnecessary space wasters.
Note: Don't be confused by other "Other" item you'll see in the Phone and SD Card lists That is not the same thing as before and instead refers to files in storage that Windows Phone can't recognize. If you connect your handset to your PC and open it in File Explorer, you can see all (and potentially delete or move) any other file types.
Add, format and use a microSD card
If your handset supports microSD expansion, you can add a microSD card and then start using that storage instead of the built-in storage in your handset.
When you add a microSD card, it is instantly recognized by Windows Phone 8.1, and you can use the Storage Space utility to choose which new content—media (music, videos and podcasts), photos, apps (and games), and downloads—will be saved to the SD card (and not built-in storage) going forward.
If the card is used, you may want to format it first. To do so, select SD card in Storage Sense and then tap the Format SD Card button at the bottom of the list.
Move apps between built-in storage and microSD
If you have added a microSD card to your phone, it's likely that some apps were previously installed to built-in storage. You may wish to move some of these apps to the microSD card.
To move apps from built-in storage to the microSD card, navigate to Storage Sense, Phone, Apps + Games. Then, tap the Select app bar button, and elect the apps you wish to move. (Some will be grayed out and cannot be moved.) Tap Move to move these apps to the microSD card.
(You can also navigate to SD Card and move apps and games in the other direction, of course.)
About the Author
You May Also Like






.jpg?width=700&auto=webp&quality=80&disable=upscale)
