Getting Around in Windows Server 2012, Part 1Getting Around in Windows Server 2012, Part 1
The essential things you need to know, and the keyboard shortcut you can't live without
July 18, 2012
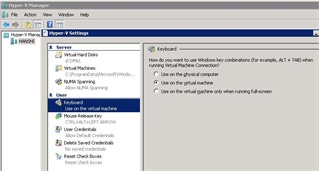
If you’ve been in IT for a while, you probably remember how you felt a bit disoriented when you first started using the new Windows 2000 Server user interface after years of working with NT. Everything in IT seems to run in cycles; after 12 years we’ve come full circle, and it’s time to learn a new UI.
Much has been written about the new Start screen in Windows 8 and the Metro interface in general; my colleague Paul Thurrott has already written literally volumes on the subject. But Windows Server 2012 is a slightly different animal than Windows 8. Though the interface is similar, the typical tasks performed at a server console are management-related (versus productivity-related in the client) and they’re usually performed remotely.
I’ve had a bit of a learning curve with this, and so I thought I’d share some tips to speed up your learning curve with Windows Server 2012. After all, your goal is to learn how to take advantage of its new capabilities as quickly as possible, not to spend ten minutes figuring out how to shut it down. Over the course of a few articles I’ll point out the uh, key, things you need to know to get around in Ws2012’s Start and related screens and the main management interface of Server Manager.
An Essential First Step for Remote Windows Server 2012 Sessions
First, one change you must come to grips with is the greater need to use keyboard shortcuts in Windows Server 2012 compared to its predecessors. You can still get away without them, but it’s more painful, and far slower than memorizing a few essential keyboard shortcuts. But unlike a client, most of the time you work on a server it will be done remotely, either through Remote Desktop or a VM management console like Hyper-V's Virtual Machine Connection. And keyboard shortcuts historically haven’t worked the same remotely as they do at the console. How can you simplify this?
Hyper-V Manager has always had the ability, configured in Hyper-V Settings on the host, to pass keyboard shortcuts to the virtual machine in focus. Up until Windows Server 2012 this has only been enabled when the VM is in full screen mode. With the strong emphasis on keyboard shortcuts in Windows Server 2012, however, Hyper-V Manager now has this enabled by default. If you're running Windows Server 2012 (or Windows 8 for that matter) VMs on a Windows 2008 host, you should configure Hyper-V Settings so Virtual Machine Connection always sends Windows key combinations on the virtual machine (Figure 1).
Figure 1: Configuring Virtual Machine Connection to send keyboard shortcuts to the VM
Remote Desktop Connection is a similar situation, but many people have learned to use limited keyboard shortcuts to mimic the remote commands (Ctl+Alt+End or Alt+Page Up/Down for example). However, at this time I don’t know of any Remote Desktop mappings for the new Start screen shortcuts. So, you need to enable the same keyboard shortcut pass-through capability that Remote Connection has. Launch Remote Desktop Connection (mstsc.exe), select Show Options, then the Local Resources tab, and in the Keyboard section choose “Apply Windows key combinations on the remote computer” (Figure 2). Once it’s set up, you’ll need to save this setting, and use the configuration file for future connections.
Figure 2: Configuring Remote Desktop Connection to send keyboard shortcuts to the VM
I expect most of your first experiences with WS2012 will be in a VM, and so one of the first Metro conundrums you’ll encounter is how to get to the Start menu. On a physical console you can simply hit the Windows key. But this doesn’t help you when you’re remoted into the server via Remote Desktop or a VM management console.
The Essential Keyboard Shortcuts
For the full spectrum, I strongly recommend you read (and print out!) Paul's recent article on keyboard shortcuts.But the following will quickly handle most of your daily needs.
Start Screen
What’s the magic keyboard shortcut to bring up the Start screen in a WS2012 VM (Figure 3)?
You probably know the Windows key launches Start. What if there’s no Windows key? Ctrl+Esc also does the job; hitting the combination a second time returns you to the desktop. Just like Windows 8, when the Start Menu is displayed, you can simply start typing in an application’s name.
Another way is to position your cursor in the very upper right of the screen to bring up the Charms menu (next), then choose Start. (Too slow, in my book.)
Or, you can hover in the lower left corner by the task bar, wait for a miniature version of the Start screen to appear, and choose that. I’ve had mixed success with this, and I generally have little patience to get my cursor just right.
Figure 3: Winkey or Ctrl+Esc, Start screen
As you can see, this is a shiny new Start screen that doesn't have any applications or other customizations on it. If I want to run an app on the system that's not on the Start screen, I can simply start typing from this point and the OS will search for it. You can see Control Panel is easily reachable from here, but there are a couple of other ways to get to it as well.
Settings
After the Start screen, you'll find yourself using Settings (Winkey+I) a lot. This is because the Settings menu is a fast way to both Control Panel and PC Info (which is actually the System control panel applet), and to useful things like Power, sound, notifications, and network (Figure 4).
Figure 4: Winkey+I, Settings-Copy
Charms
Charms (Winkey+C) is the catch-all menu for getting to just about everything. It gets you access to Start, Control Panel, and allows you to search for applications, settings, or files on the system in addition to the system tray functions that Settings provides (Figure 5).
Figure 5: Winkey+C, Charms
Search
Instead of Charms, then Search, you can save yourself one reach for the mouse and click if you remember Search (Winkey+Q). This combination takes you directly to the system's search function that groups results into apps, settings, and files (Figure 6). You don't have to click in the text box; like the Start screen, just begin typing and Search will begin filtering your results. If you click on Apps with an empty search box, it will show you all the apps installed on the system, including the built in apps.
Figure 6: Winkey+ Q, Search
One thing you'll notice is that you're doing much more typing in Windows Server 2012, if only to quickly narrow down your search. For example, to quickly get to Administrative tools you can Winkey+Q --> type in "tools" (note there are no apps found, but two settings found) -->down arrow twice to get to Settings, and Enter (Figure 7). Yes, this is quite different than in the past. Is it any easier? No. I'm yet to be convinced it makes any sense at all for server functions.
Figure 7: Searching for Administrative Tools
Power Users
Paul provides a great tip for a shortcut that will be super useful for sysadmins: Power Users (Winkey+X). This combination brings up a "greatest hits" of admin tools: Programs and Features, Network Connections, Power Options, Event Viewer, System, Device Manager, Disk Management, Computer Management, Command Prompt (both Admin mode and regular user), Task Manager, Control Panel, Windows Explorer, Search, Run, and the Desktop (Figure 8).
THIS is the keyboard shortcut you can't live without.
Figure 8: Winkey+X, Power Users-Copy
Finally, if you're getting sick of all this Metro stuff you can always hit Ctrl+D - for Desktop :-).
Configure Remote Desktop and memorize these shortcuts (I had them on a Sticky Note on my Windows 7 client), and you'll have jump-started your Windows Server 2012 knowledge. Next time we'll dive into Server Manager and how to get things done in it.
Sean writes about cloud identity, Microsoft hybrid identity, and whatever else he finds interesting at his blog on Enterprise Identity and on Twitter at @shorinsean.
About the Author
You May Also Like






.jpg?width=700&auto=webp&quality=80&disable=upscale)
