Using Global Service Monitor in Operations ManagerUsing Global Service Monitor in Operations Manager
Learn how to user Global Service Monitor in your Operations Manager environment.
May 17, 2013
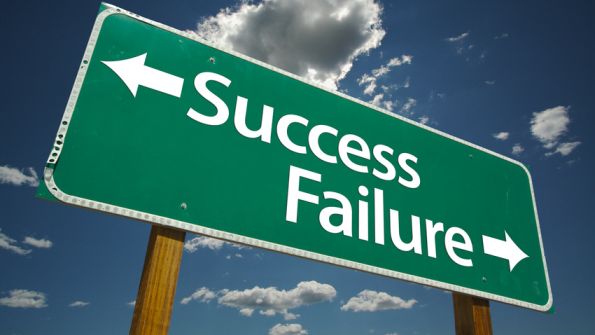
Q: How do I use Global Service Monitor with System Center Operations Manager 2012?
A. Once you have a Global Service Monitor (GSM) service enabled for your organization, you need to download the Global Service Monitor monitoring pack. This installs the GSM management packs to the file system, which then need to be imported into Operations Manager via the Management Pack import wizard.
After the Management Packs are imported, a Global Service Monitor navigation node will be available in the Administration workspace. Most likely you will need to install the Windows Identity Foundation, which will be linked from the GSM detail area.
After the Windows Identity Foundation is installed, click the Start Subscription link within the GSM detail area and enter the subscription ID and shared access key. Select the Resource Pool to use (you should have a separate resource pool for Web Monitoring), then complete the remaining setup steps--which basically means to just keep clicking Next.
Now the GSM can be used, which is accomplished by creating a new Monitor:
Open the Operations Manager console.
Select the Authoring workspace.
Select Management Pack Templates and select Add Monitoring Wizard.
For Monitoring Type, select Web Application Availability Monitoring, and click Next.
Give a name for the monitor such as that of the web site or application being monitored, and select a Management Pack to save the monitor into. I use a new MP called WebMonitoring. Click Next.
In the What to Monitor screen, enter a name for the site to monitor and the actual URL to test, and click Next.
In Where to Monitor From choose Select external locations Add action.
Click Search on the external locations and select the sites you wish to monitor from and click OK once some are selected.
Click the Change Configuration button on the View and Validate Tests screen to change how frequently tests are performed, then click Next.
Click Create to complete the creation of the monitoring.
After you've created it and you've given it some time to gather data, the monitoring can be viewed in the Monitoring workspace via Application Monitoring, Web Application Availability Monitoring.
About the Author
You May Also Like
.png?width=100&auto=webp&quality=80&disable=upscale)
.png?width=400&auto=webp&quality=80&disable=upscale)






.jpg?width=700&auto=webp&quality=80&disable=upscale)
